Building a CI/CD Pipeline. Part4 Kubernetes
Setup “minikube” or kubernetes cloud service.
Create
hello-app-deployment.yamlfile with hello-app docker image deployment to kubernetesAdd image deployment step into Jenkins pipline through Ansible (if you want) or directly without Ansible
Create screenshot of successful finished pipeline of Jenkins window.
—
- For “on-premise” option - setup kubernetes with minikube
For minicube - you can use steps from Kubernetes install Tools https://kubernetes.io/docs/tasks/tools/
- To run minikube you will need:
at least 20 GB of free space on your VM hard drive
CPU: 2 core or more
RAM: ~1900 MB (1800 MB min for minikube + OS)
—
[Module 7]: Kubernetes
Now let’s configure K8s on the EC2 instance. You are going to create a new EC2 instance and install their kubectl command-line tool for interacting with a Kubernetes cluster further.
Step 1: Launch an AWS EC2 Virtual Server instance
Use instructions from “Launch an AWS EC2 Virtual Server instance” section of this tutorial to finish this step.
Warning
Do not forget to add a security group setup. It allows all tools and SSH to work on port 8080 and 22 respectively.
Note
Use the name “K8sServer” to distinguish your EC2 Virtual Server instance.
Note
You can reuse “CI_CD_Pipeline” security group and “CI_CD_Pipeline_Key_Pair“ for a new “K8sServer” EC2 instance.
Step 2: Connect to an AWS EC2 Virtual Server instance
Click the “Connect” button.
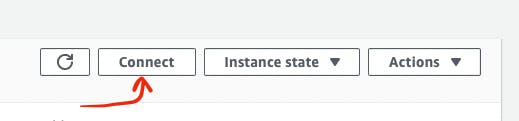
The screenshot of AWS web page with the pointer to “Connect” button
Now you can see the EC2 Virtual Server instance online terminal.
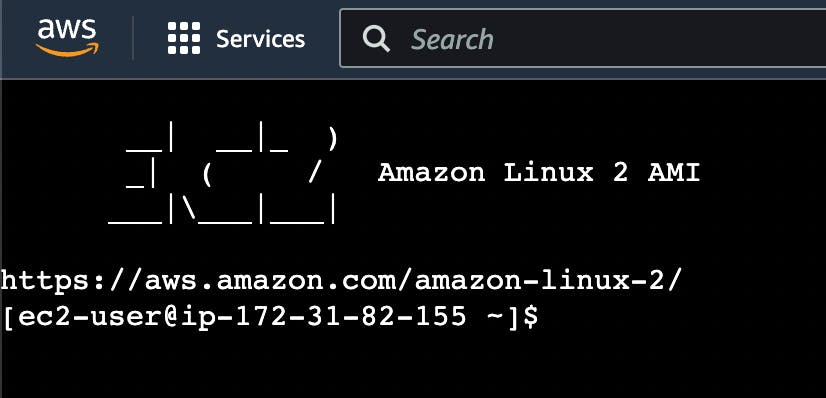
The screenshot of AWS EC2 Virtual Server instance online terminal
Step 3: Change the hostname of “KubernetesServer” AWS EC2 Virtual Server instance
The first thing you need to do when you want to configure KuberenetesServer on EC2 virtual server instance is to change its hostname.
Let’s do it. Execute this command to open hostname file:
sudo vi /etc/hostname
You should see something like this.
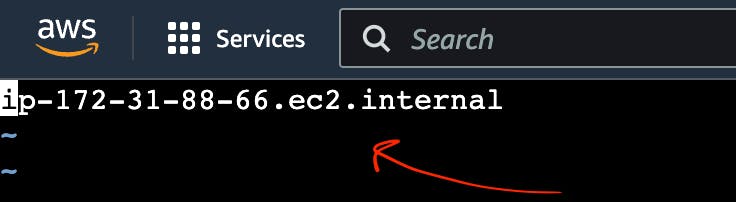
The screenshot of AWS EC2 Virtual Server instance with hostname file
Replace this hostname with “kubernetes-server” and then reboot it.
sudo init 6
You will hostname was changed.
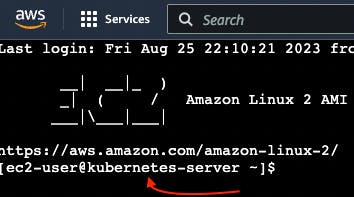
The screenshot of AWS EC2 Virtual Server instance terminal with the pointer to hostname
Step 4: Check AWS CLI version
Use this command to check the AWS version.
aws --version
This way you can see your current aws-cli version.

The screenshot of AWS EC2 Virtual Server instance online terminal with aws version command result
If you can see version aws-cli/1.18, you should download the latest version.
Step 5: Update AWS CLI
Now as you found out that you have an old aws-cli version on your EC2 instance you need to update it. To that go to AWS → Documentation → AWS Command Line Interface → User Guide for Version 2.
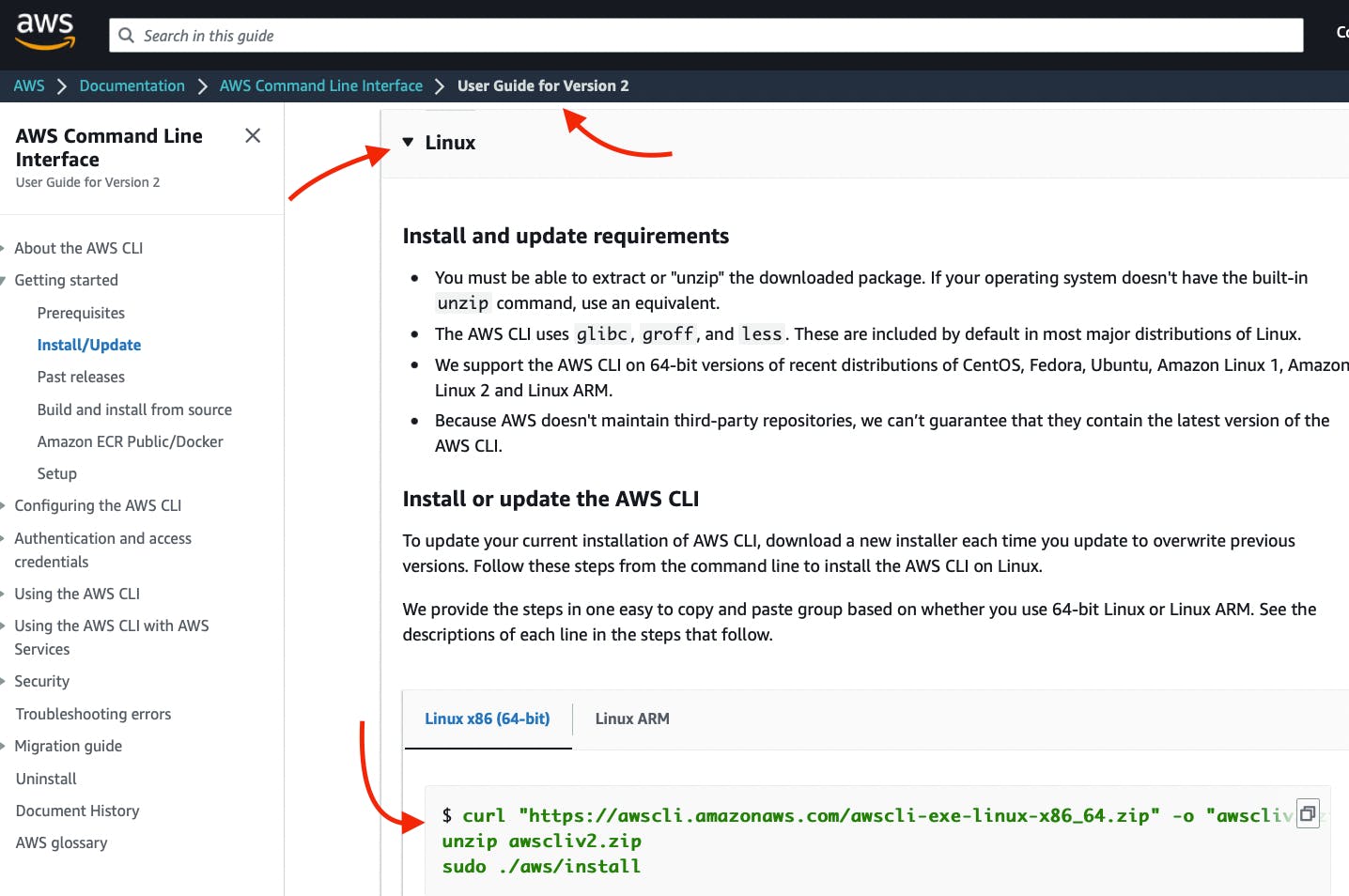
The screenshot of AWS EC2 Virtual Server instance webpage with User Guide for Version 2
Copy-paste the curl command.
First, execute this command to download awscli version 2.
curl "https://awscli.amazonaws.com/awscli-exe-linux-x86_64.zip" -o "awscliv2.zip"
Wait for the downloading process to commence.
You should see something like this.
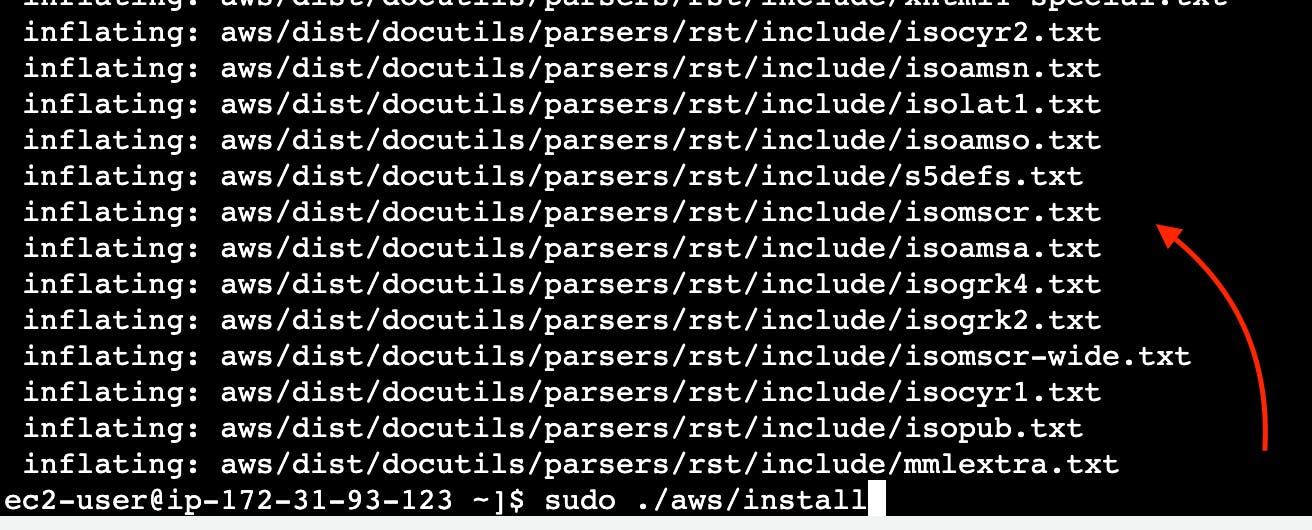
The screenshot of AWS EC2 Virtual Server instance online terminal with downloading aws version 2 result
Second, you need to execute this command to unzip awscli version 2 archive.
unzip awscliv2.zip
Third, you should execute this command to install awscli version 2.
sudo ./aws/install
Then, reload the Kubernetes EC2 Virtual Server instance online terminal.
Next, use this command to check the AWS version
aws --version
You can see that aws cli has aws-cli/2.

The screenshot of AWS EC2 Virtual Server instance online terminal with aws version coommand result
Step 6: Install kubectl
Note
Kubectl is a fundamental command-line tool for interacting with any Kubernetes cluster, regardless of the underlying infrastructure. It allows you to manage resources, deploy applications, configure networking, access logs, and perform various other tasks within a Kubernetes cluster.
Now you need to install kubectl command-line tool for interacting with a Kubernetes cluster further. To that you need to go to AWS → Documentation → Amazon EKS → User Guide → Installing or updating kubectl → Linux.
Or just click the link `https://docs.aws.amazon.com/eks/latest/userguide/install-kubectl.html
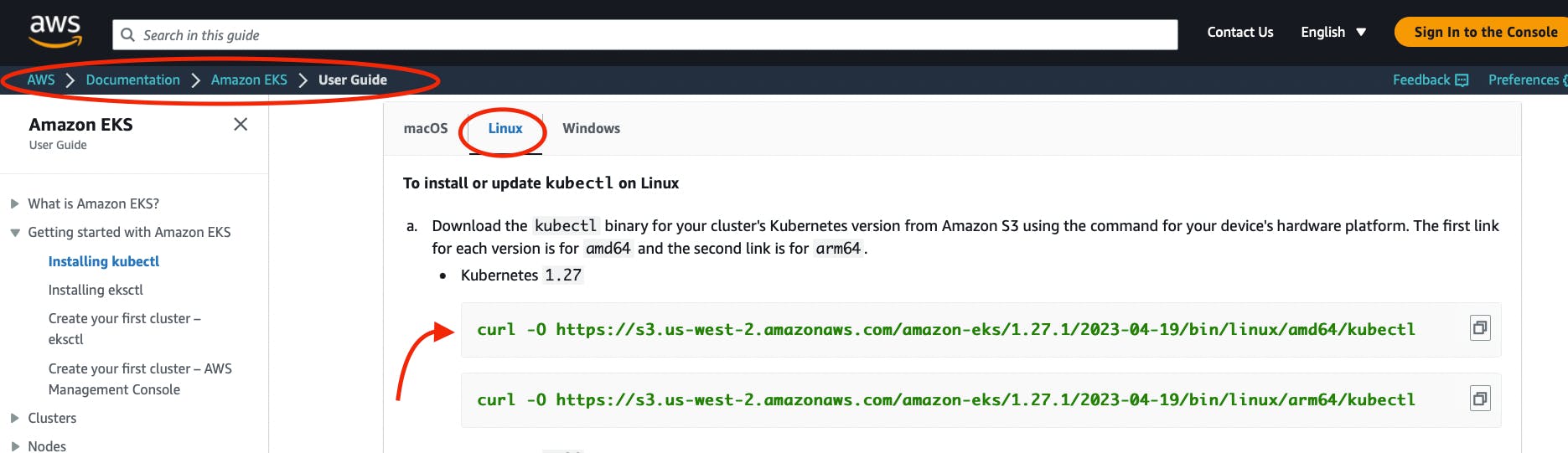
The screenshot of AWS EKS User Guide
First, execute this command to download kubectl.
curl -O https://s3.us-west-2.amazonaws.com/amazon-eks/1.27.1/2023-04-19/bin/linux/amd64/kubectl
Wait for the downloading process.
You will see something like this.

The screenshot of AWS EC2 Virtual Server instance online terminal with downloading kubectl result
Give permission to kubectl.
chmod +x kubectl
Move kubectl to /usr/local/bin folder.
sudo mv kubectl /usr/local/bin
Check the version of kubectl.
kubectl version --output=yaml
Step 7: Install eksctl
Note
Eksctl is an another command-line tool which is tailored specifically to the Amazon EKS service. Eksctl can be used to create AWS EKS clusters, manage node groups, and perform tasks specific to EKS, such as integrating with IAM roles and other AWS services by abstracting away much of the AWS infrastructure setup and management.
Execute the command to download kubectl.
Move eksctl to /usr/local/bin folder.
sudo mv /tmp/eksctl /usr/local/bin
Check the version of eksctl.
eksctl version

The screenshot of AWS EC2 Virtual Server instance online terminal with eksctl version
Step 8: Create IAM Role for eksctl
You need to create an IAM role and attach it to your “KubernetesServer” EC2 instance.
To do that you need to find EC2 in the search box.
Choose EC2 Virtual Server by clicking the link https://us-east-1.console.aws.amazon.com/ec2/.
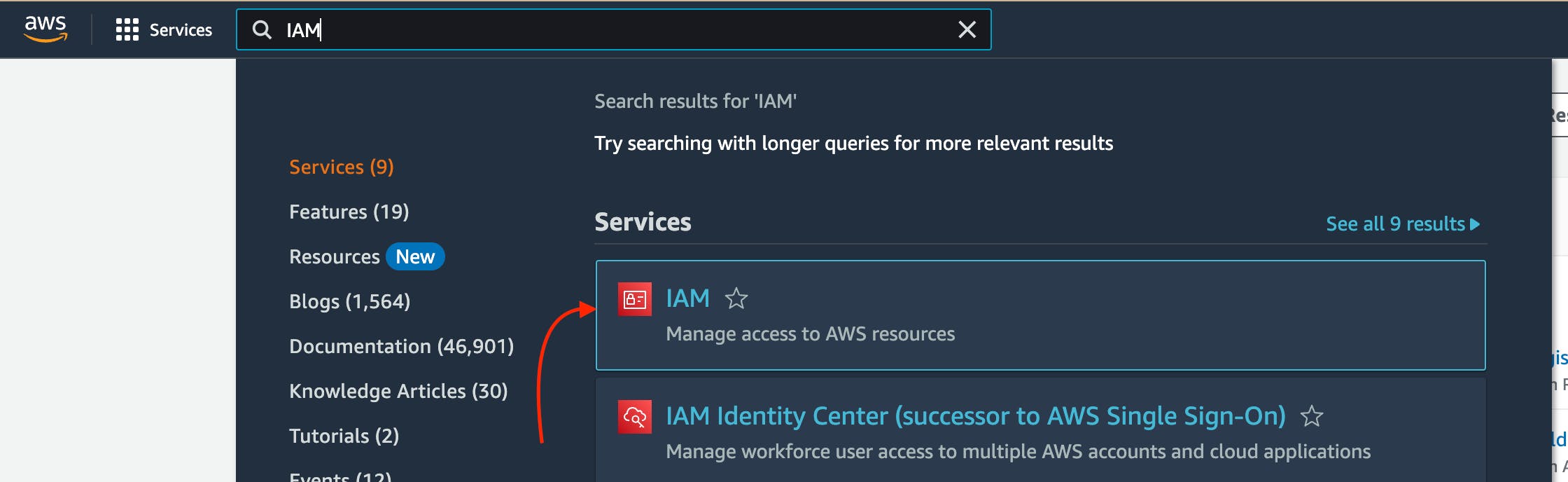
The screenshot of AWS web page with the pointer to “IAM”
Go to IAM Dashboard → Roles.
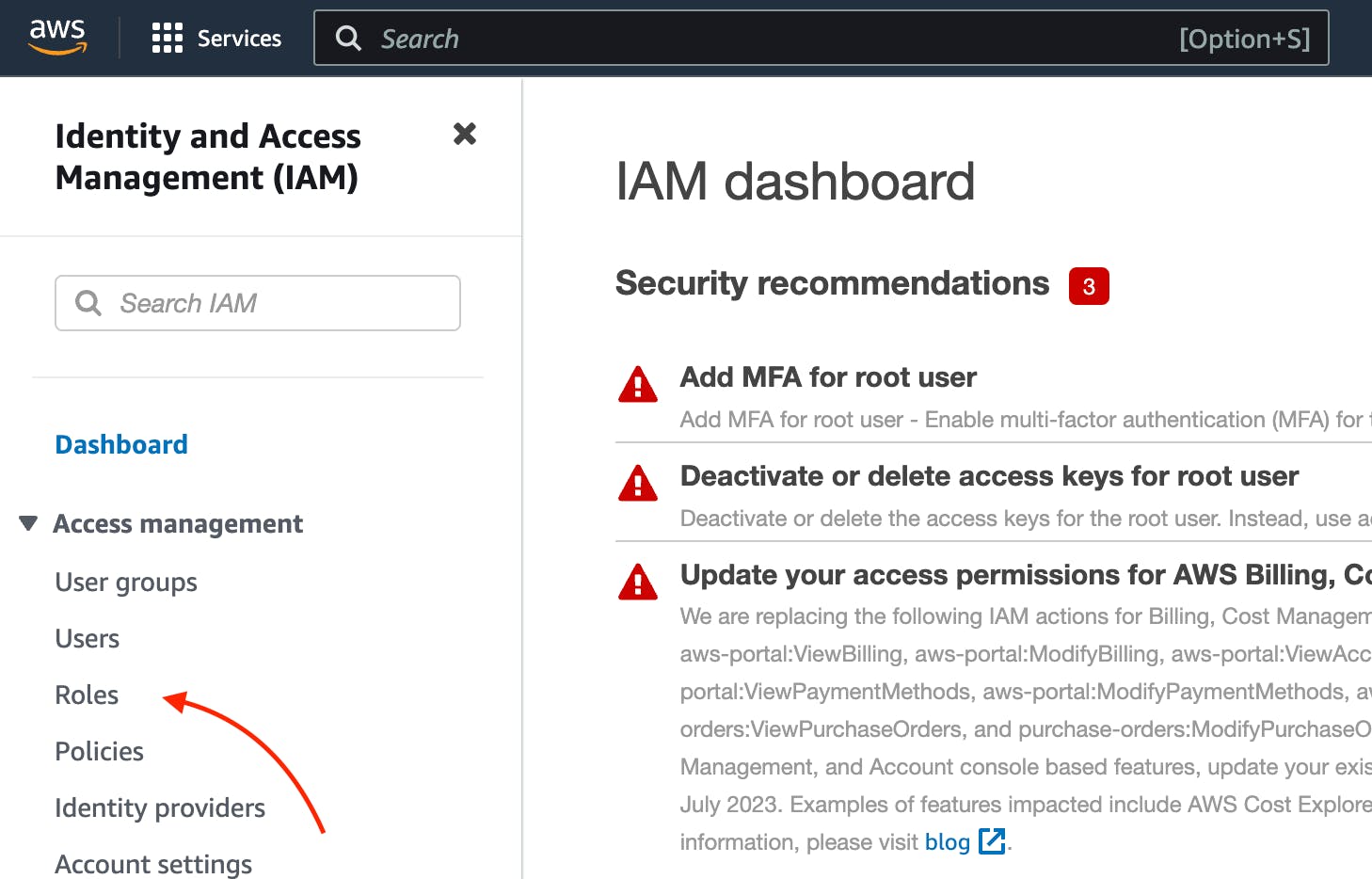
The screenshot of AWS web page with the pointer to “IAM Roles”
Click the button “Create role” on the IAM roles web page.
Then choose “AWS service” , “EC2”. And the click “Next” button.
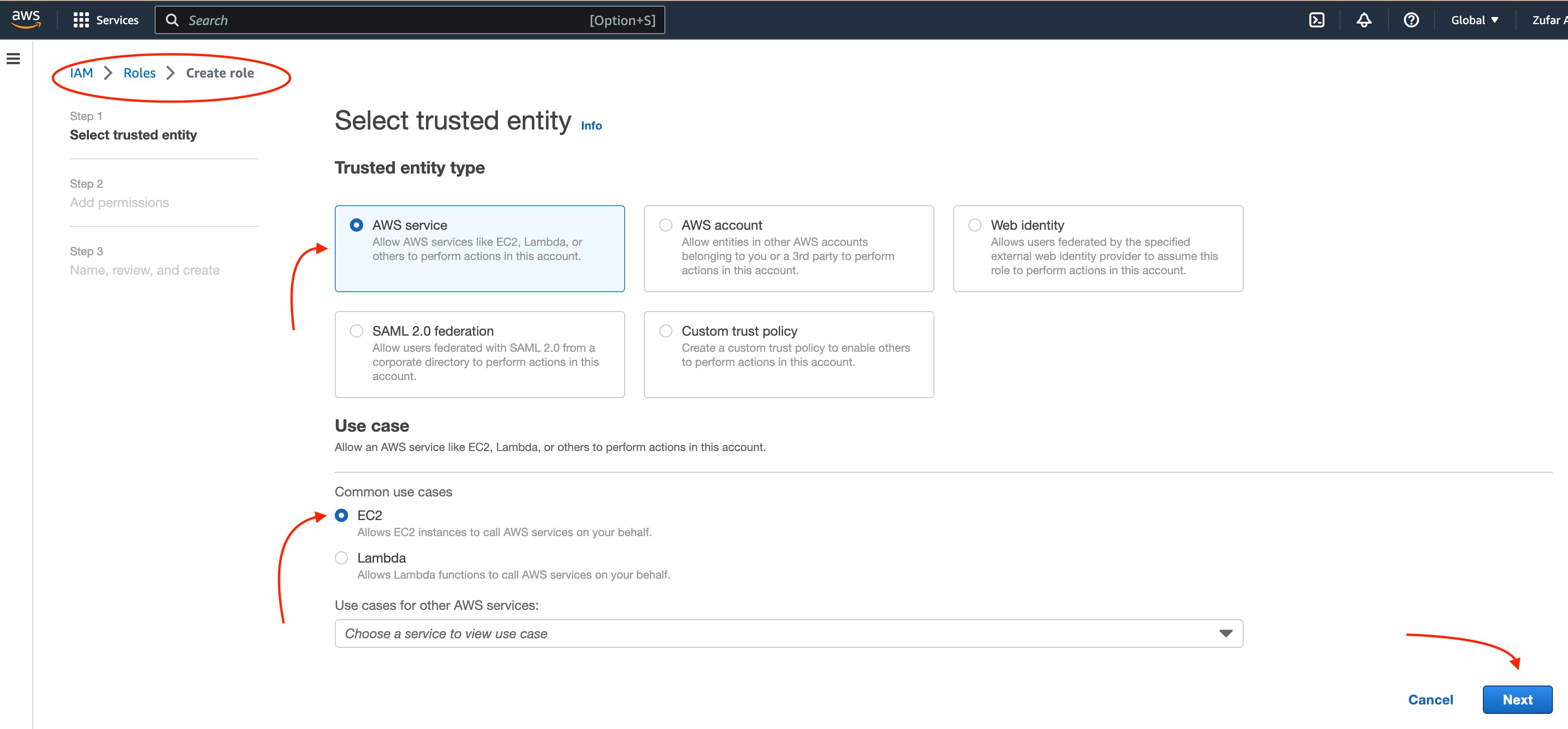
The screenshot of AWS web page with the pointer to “IAM Roles configuration”
Then, find “AmazonEC2FullAccess”, “AmazonEC2FullAccess“, “IAMFullAccess“, “AWSCloudFormationFullAccess“ in the search box and then click the “Add permissions” button.
And then click the “Next” button.
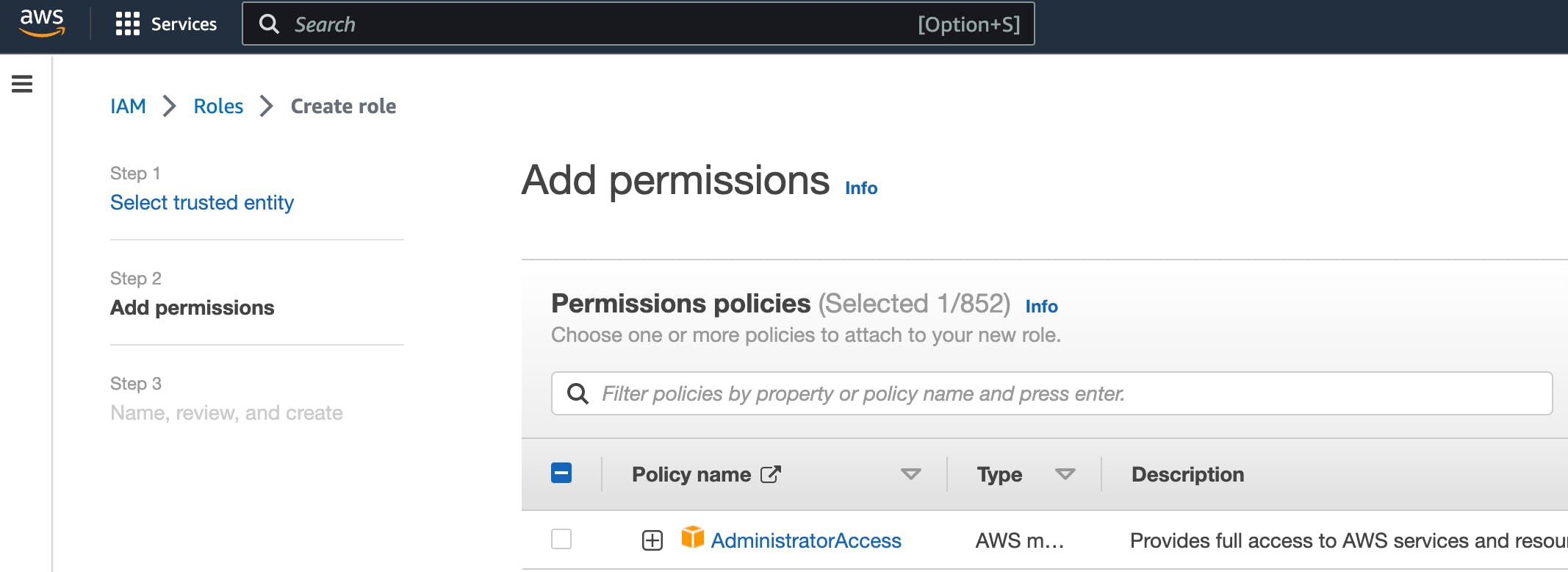
The screenshot of AWS web page with the pointer to AdministratorAccess permission
Then type “Eksctl_Role” into “Role name” input.
And the click “Create role” button.
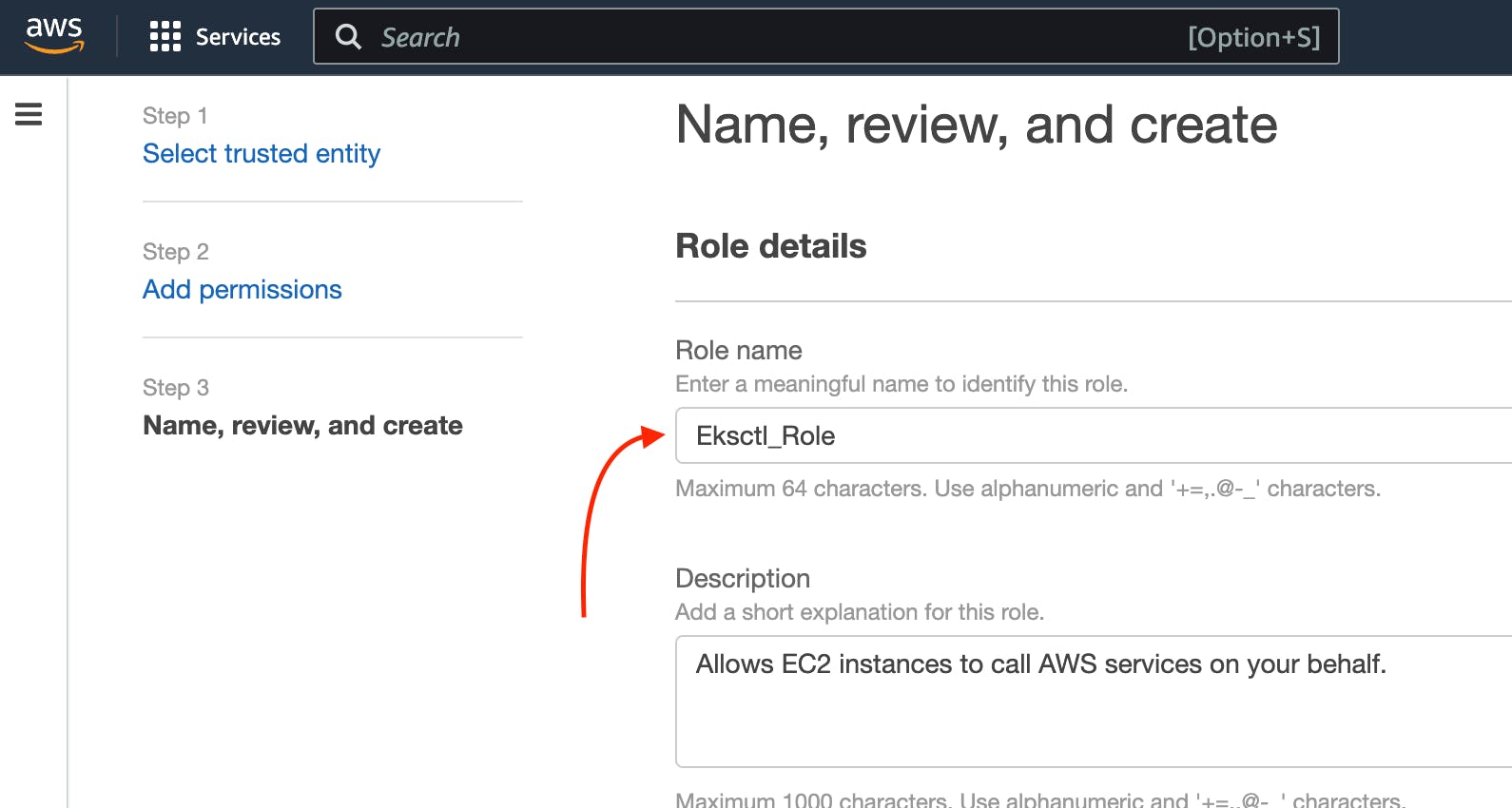
The screenshot of AWS web page with the pointer to permission role configuration
The role is created finally.
Step 9: Connect IAM Role with eksctl
Go to the AWS EC2 instance web page. Choose “KuberbetesServer”. Then click “Actions” → “Security” → “Modify IAM Role”.
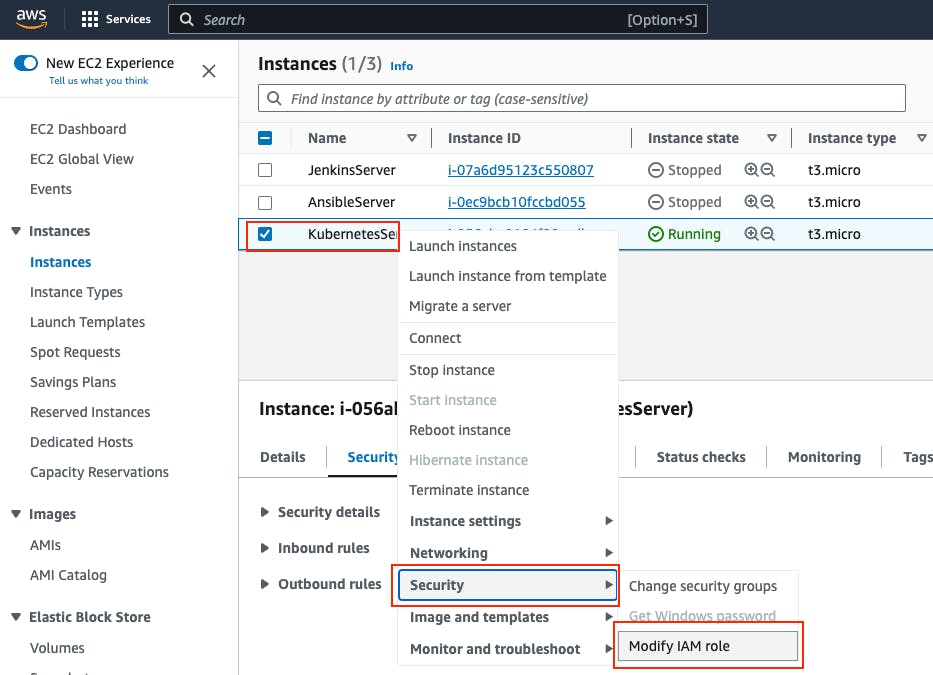
The screenshot of AWS web page with the pointer to KubernetesServer Security button
Choose “Eksctl_Role” and then click the “Update IAM role” button.
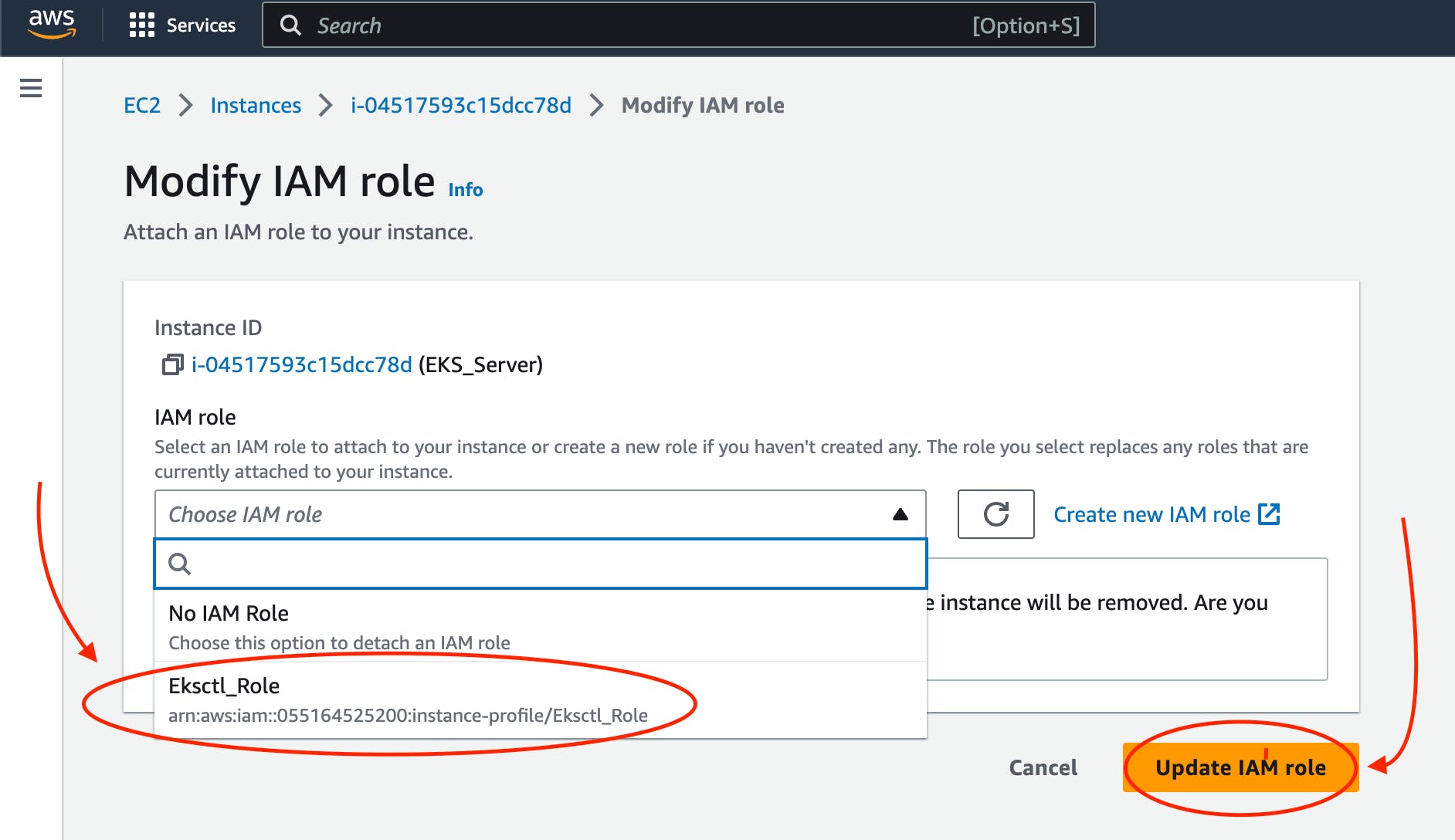
The screenshot of AWS web page with the pointer to Elsctl_Role IAM role
Now your IAM Role is connected with your “EKS_Server” and eksctl tool.
Step 10: Create eksctl cluster
Note
An Amazon EKS (Elastic Kubernetes Service) cluster is a managed Kubernetes environment on AWS, automating intricate infrastructure tasks like setup, scaling, and maintenance. It’s essential as it provides an efficient, secure, and AWS-optimized platform for deploying, managing, and scaling containerized applications, streamlining operations and freeing developers to focus on coding rather than managing underlying infrastructure.
Now, it’s time to set up your EKS cluster.
To achieve this, follow these steps:
Modify the following command with your specific information.
eksctl create cluster --name cluster-name \
--region region-name \
--node-type instance-type \
--nodes-min 2 \
--nodes-max 2 \
--zones <AZ-1>,<AZ-2>
For example, in my case, it looks like this.
eksctl create cluster --name zufarexplainedit \
--region eu-north-1 \
--node-type t3.micro
Execute the modified command and patiently await the completion of the cluster creation process. You will notice that the EKS cluster status is indicated as “creating” on the AWS CloudFormation web page.
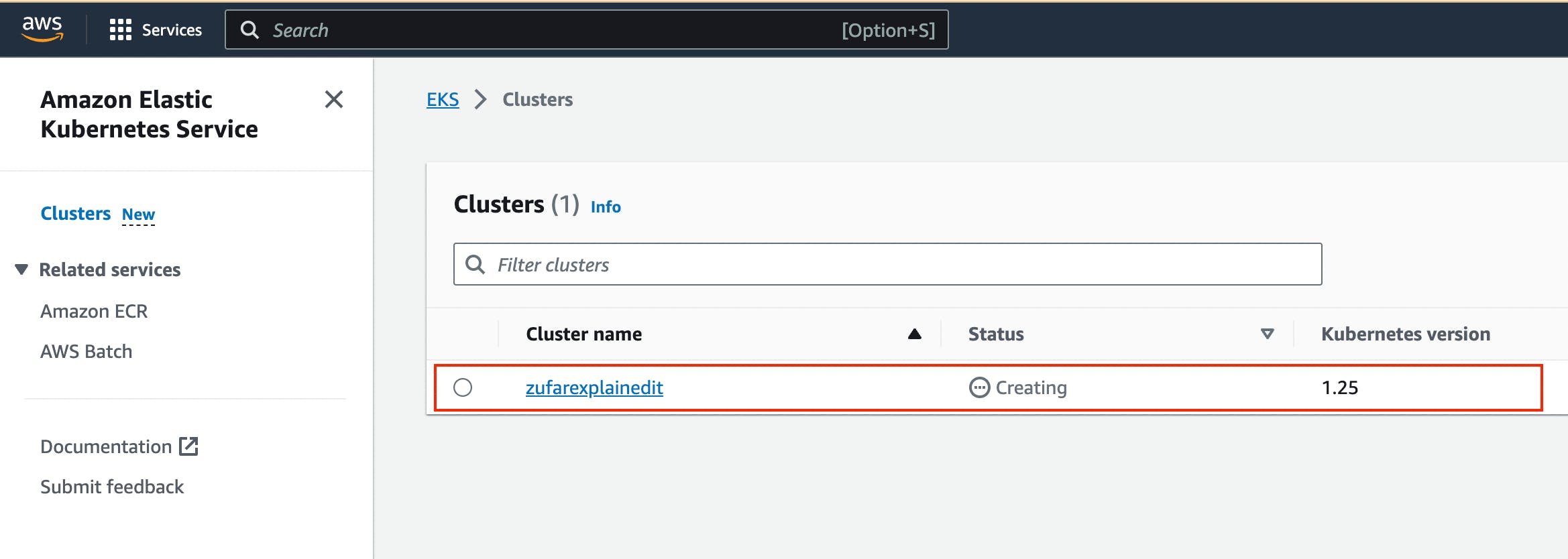
The screenshot of AWS web page with the pointer to AWS CloudFormation where you can see EKS cluster “creating” status
The cluster creation procedure typically takes around 20 minutes. Once completed, the terminal will display the outcome of the process.
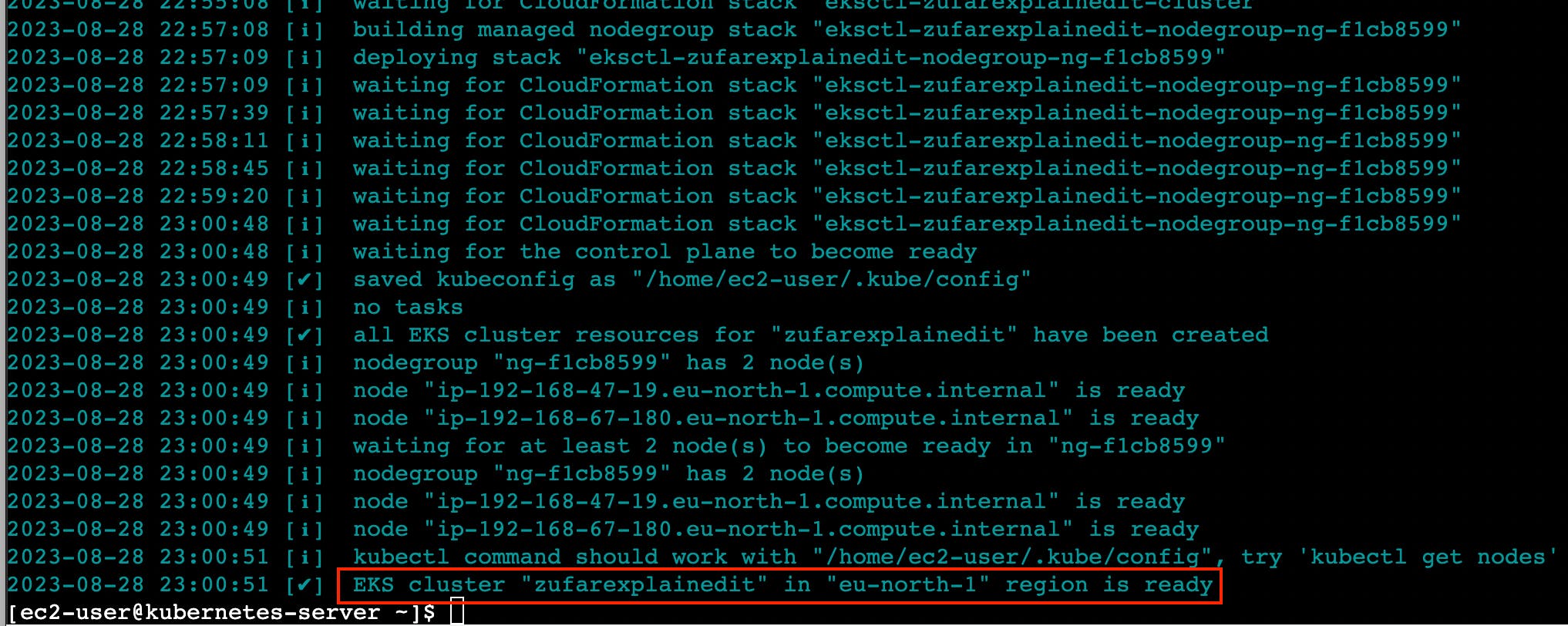
The screenshot of AWS web page with the pointer to AWS EC2 terminal where you can see EKS cluster creation result
Furthermore, you can verify the successful EKS cluster creation status on the AWS CloudFormation web page.
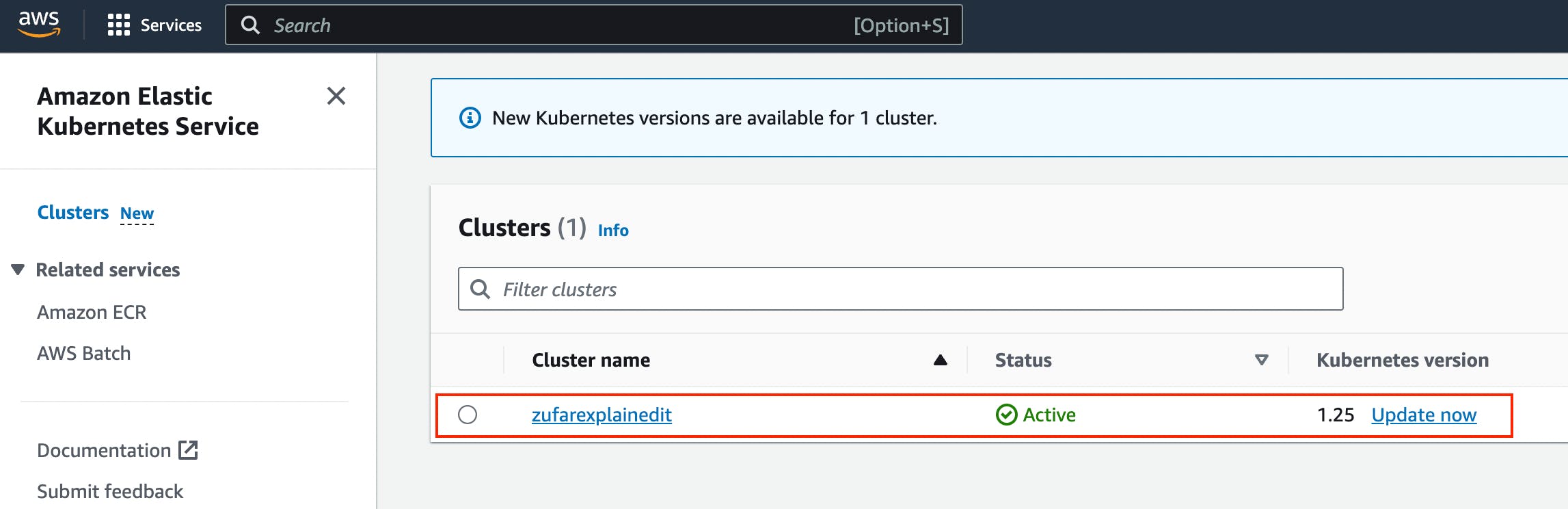
The screenshot of AWS web page with the pointer to AWS CloudFormation where you can see EKS cluster creation result
Step 11: Create Kubernetes Deployment yaml file
Note
A Kubernetes Deployment YAML file is a configuration script written in YAML format that defines how to manage and maintain a specific application or service within a Kubernetes cluster. It encapsulates instructions for orchestrating the deployment, scaling, updating, and monitoring of containers running the application. This file includes details such as the container image, the desired number of replicas, resource limits, environment variables, networking settings, and more. When applied to a Kubernetes cluster, the Deployment YAML file ensures the desired state of the application, automatically managing the creation, scaling, and recovery of containers to maintain the desired level of availability and reliability.
Now, as Kubernetes cluster, eksctl, kubectl are installed and configured, you can create a Kubernetes Deployment yaml file.
You can do that by executing the following command.
touch hello-app-deployment.yaml
Then, edit this file by executing the following command.
vi hello-app-deployment.yaml
Add this content to the hello-app-deployment.yaml.
apiVersion: apps/v1
kind: Deployment
metadata:
name: zufarexplainedit-hello-app
labels:
app: hello-app
spec:
replicas: 2
selector:
matchLabels:
app: hello-app
template:
metadata:
labels:
app: hello-app
spec:
containers:
- name: hello-app
image: zufarexplainedit/hello
imagePullPolicy: Always
ports:
- containerPort: 8080
strategy:
type: RollingUpdate
rollingUpdate:
maxSurge: 1
maxUnavailable: 1
Now hello-app-deployment.yaml is created and ready to use.
Step 12: Create Kubernetes Service yaml file
Note
A Kubernetes Service YAML file is a configuration script written in YAML format that defines a network abstraction for a set of pods, allowing them to be accessed consistently within a Kubernetes cluster. This file outlines how the service should be discovered, accessed, and load-balanced by other services or external clients. It includes specifications like the service type (ClusterIP, NodePort, LoadBalancer), port numbers, selectors to identify pods, and more. When applied to a Kubernetes cluster, the Service YAML file creates a virtual IP and port that routes traffic to the appropriate pods, abstracting the underlying pod changes and providing a stable endpoint for communication, enabling seamless connectivity and dynamic scaling.
As Kubernetes cluster, eksctl, kubectl are installed and configured, you can create Kubernetes Service yaml file.
To do that you need to create a Kubernetes Service yaml file by executing the following command.
touch hello-app-service.yaml
Then, edit this file by executing the following command.
vi hello-app-service.yaml
Add this content to the hello-app-deployment.yaml.
apiVersion: v1
kind: Service
metadata:
name: zufarexplainedit-hello-app-service
labels:
app: hello-app
spec:
selector:
app: hello-app
ports:
- port: 8080
targetPort: 8080
type: LoadBalancer
Now hello-app-service.yaml is created and ready to use.
Step 13: Test Kubernetes cluster using kubectl
With your Kubernetes EKS cluster successfully installed, and configured, and your Kubernetes service and deployment files ready, it’s time to put things to the test using kubectl commands.
Apply Deployment.
Use the following command to apply the deployment configuration.
kubectl apply -f hello-app-deployment.yaml
This will create a deployment with the specified number of replicas and a rolling update strategy, ensuring your application’s availability and manageability.
2. Apply Service.
Next, apply the service configuration.
kubectl apply -f hello-app-service.yaml
This will set up a LoadBalancer type service, exposing your application to the internet.
Note that it might take a short while for the LoadBalancer to be provisioned and acquire an external IP address.
Check LoadBalancer Status.
Monitor the status of your service using.
kubectl get service zufarexplainedit-hello-app-service
When an external IP is assigned, you’re almost ready to access your application.
Access Your Application.
Using a web browser, enter the assigned external IP address followed by :8080. After a brief moment, the page will load, displaying the “HelloWorld” message. Keep in mind that the initial loading might take a few seconds.
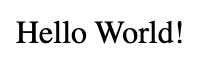
The screenshot of Hello app web page
Note
Cleaning Up with kubectl Commands
When you need to tidy up resources within your Kubernetes environment, you can use the following kubectl commands to effectively remove deployments, pods, and services.
1. Delete All Deployments.
To delete all deployments, you can use the following command.
kubectl delete deployments --all
This action ensures that no active deployment instances are left in your cluster.
2. Delete All Pods.
If you need to delete all pods, whether they are managed by a deployment or not, you can use the following command.
kubectl delete pods --all
Clearing pods can help reset your cluster state or prepare for new deployments.
3. Delete All Services.
To clean up services that expose your applications to the network, you can use the following command.
kubectl delete services --all
Removing services may involve downtime, so consider the implications before proceeding.
Deleting an Amazon EKS Cluster
To remove all the resources associated with the
specified Amazon EKS cluster created with
eksctl, including worker nodes, networking
components, and other resources, you can use the
following command.
eksctl delete cluster --name {your cluster name} --region {your region name}
For me it is.
eksctl delete cluster --name zufarexplainedit --region eu-north-1
Make sure you are certain about stopping the cluster, as this action is irreversible and will result in data loss.
Step 14: Add and configure a new user in “KubernetesServer” AWS EC2 Virtual Server instance
Now let’s add a new ansible-admin user to “KubernetesServer” AWS EC2 Virtual Server instance.
To do that use this command.
sudo useradd ansible-admin
Then, set the password for ansible-admin user.
sudo passwd ansible-admin
Also, you need to configure user privileges by editing the sudoers file.
sudo visudo
Add “ansible-admin ALL=(ALL) ALL” to this sudoers file.
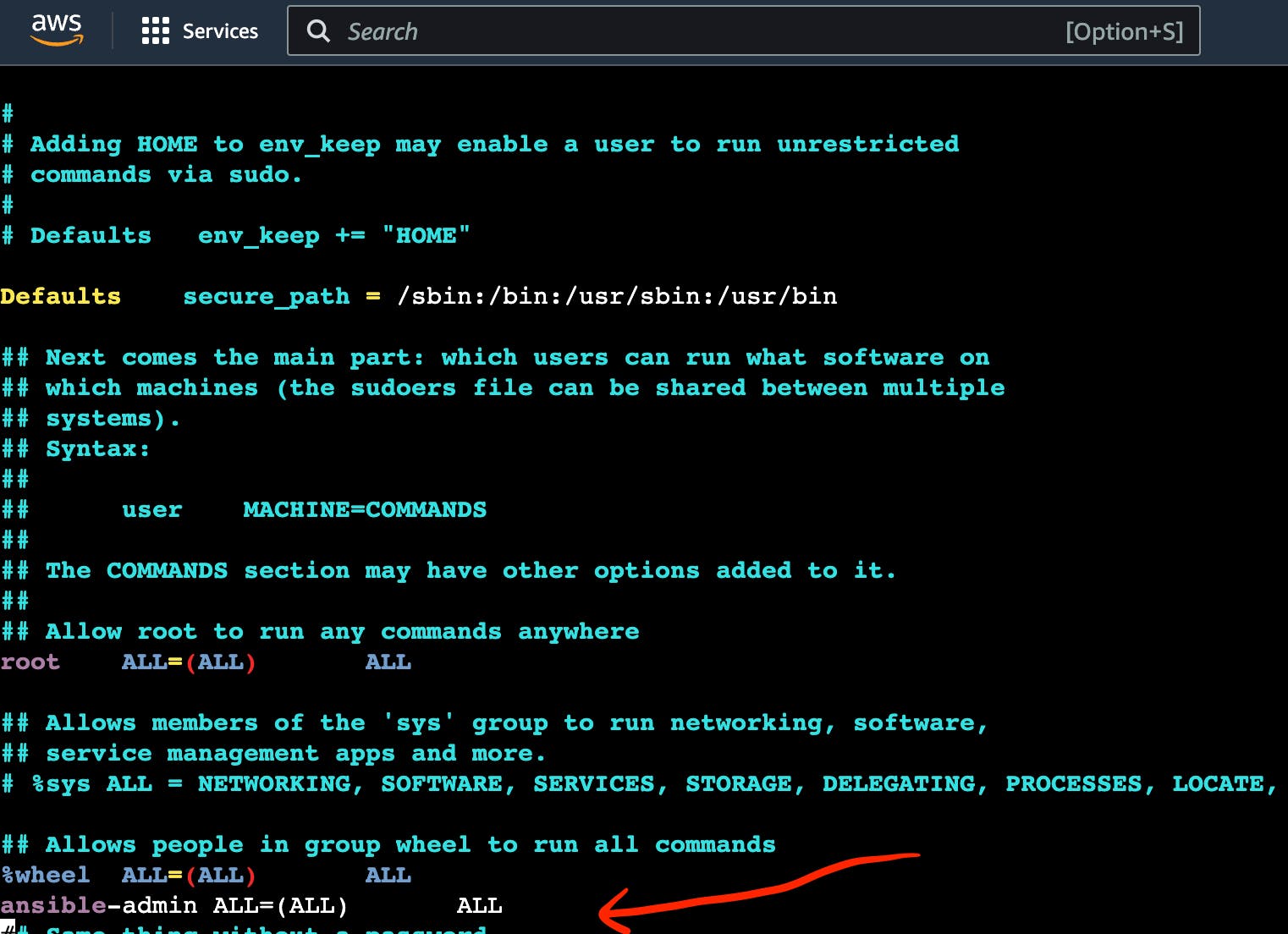
The screenshot of AWS EC2 Virtual Server instance terminal with the pointer to admin privileges
Also, you need to edit /etc/ssh/sshd_config file to enable PasswordAuthentication.
sudo vi /etc/ssh/sshd_config
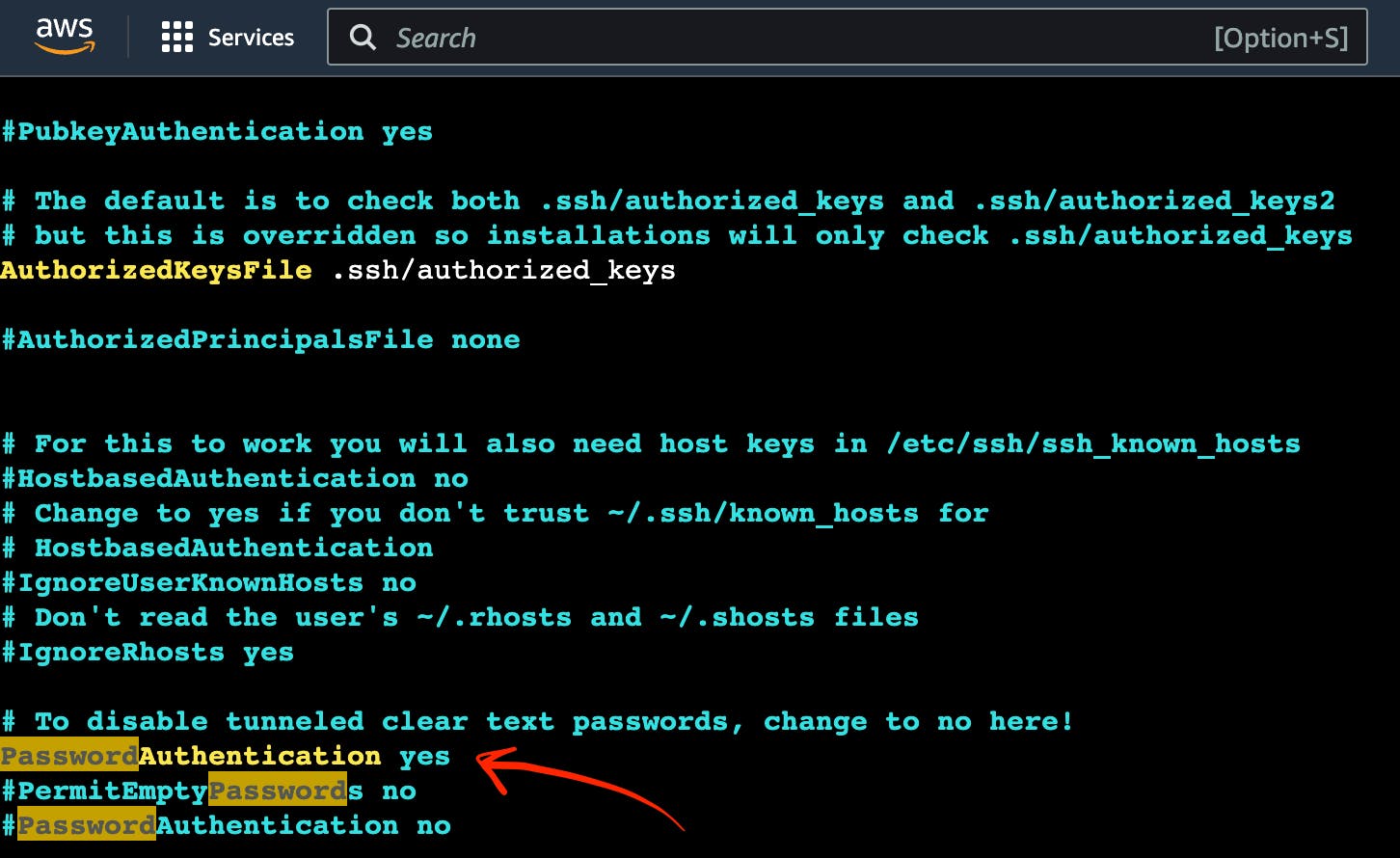
The screenshot of AWS EC2 Virtual Server instance terminal with the pointer to admin settings
Then you need to reload the service to make these changes.
sudo service sshd reload
As a result of executing this command, you will see:
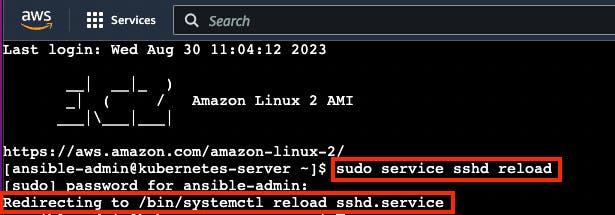
The screenshot of AWS EC2 Virtual Server instance terminal with the pointer to sshd reload result
Note
Now you can use this command to avoid adding sudo for all further commands.
sudo su - ansible-admin
Step 15: Generate key in an AWS EC2 Virtual Server instance
You are planning to manage remote servers such as K8s EC2 virtual server instance further in this article. That is why you need to set up SSH keys.
ssh-keygen
As a result of executing this command, you will see:
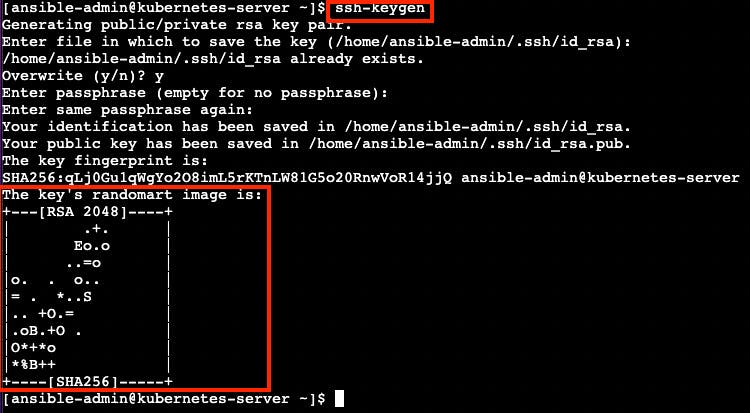
The screenshot of AWS EC2 Virtual Server instance terminal with the pointer to ssh-keygen result
Now SSH keys are generated and ready to use.
Step 16: Configure Passwordless SSH authentication to localhost for Ansible
Ansible is designed for automating tasks on remote servers. Passwordless SSH authentication empowers Ansible to connect to those servers without the need for manual password entry.
Execute this command to create a secure connection from your computer to another computer (like the one at IP address 172.31.34.41), using the ansible-admin user’s SSH key.
sudo ssh-copy-id -i /home/{your user name}/.ssh/id_rsa.pub {your user name}@{your host address}
In my case, it looks like this.
sudo ssh-copy-id -i /home/ansible-admin/.ssh/id_rsa.pub ansible-admin@172.31.34.41
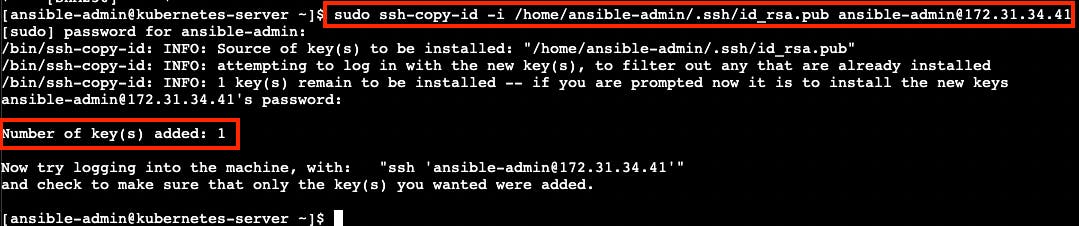
The screenshot of the successful passwordless ssh authentication installation result
Now you can see “Number of key(s) added: 1”. It means that the passwordless SSH authentication installation was successfully completed.
Step 17: Configure Ansible hosts in AnsibleServer EC2 instance
When you run an Ansible playbook, you specify the hosts it should run on. In this step you need to specify KubernetesServer EC2 instance host. To do that you need to repeat the same steps which you passed in “[Module 6]: Ansible”.
Let’s find out the KubernetesServer EC2 instance host by executing the following command.
sudo ifconfig
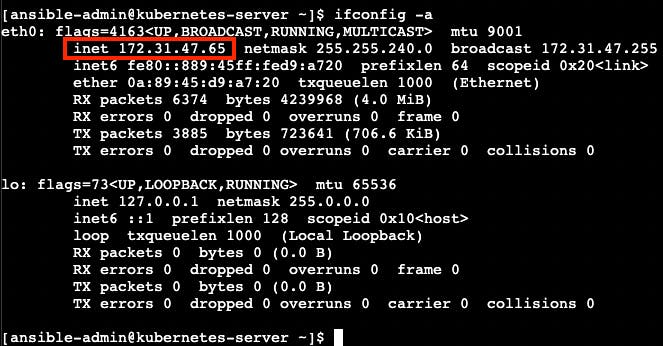
The screenshot of “ifconfig” file
After you find the KubernetesServer EC2 instance host, you can add it to the Ansible hosts file by executing the following command.
sudo vi /etc/ansible/hosts
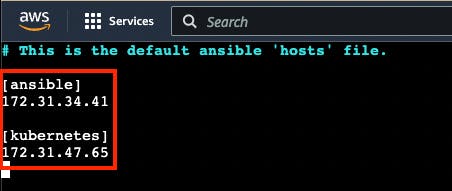
The screenshot of “hosts” files with ansible and kubernetes hosts
You can also add “[kubernetes]” as a reference
Step 18: Create a new Ansible playbook for Kubernetes tasks
Now that Kubernetes is all setup and good to go, you can make a new Ansible playbook with Kubernetes tasks for your pipeline. This playbook will let Ansible run your app on the Kubernetes cluster with kubectl commands.
Here’s how you can do it:
Start by creating a new Ansible playbook file. Just use this command.
touch kubernetes-hello-app.yml
Then, edit the newly made
hello-app.ymlfile. Open it up for editing with this command.
vi kubernetes-hello-app.yml
Inside the file, type in the following:
---
- hosts: kubernetes
tasks:
- name: deploy regapp on kubernetes
command: kubectl apply -f hello-app-deployment.yaml
- name: create service for regapp
command: kubectl apply -f hello-app-service.yaml
- name: update deployment with new pods if image updated in docker hub
command: kubectl rollout restart deployment.apps/zufarexplainedit-hello-app
The Ansible playbook for Kubernetes tasks is ready to use.
Step 19: Integrate a new Ansible playbook for Kubernetes tasks with Jenkins
Now that Kubernetes, Ansible, and Ansible playbook for Kubernetes tasks are all set up and good to go, you can integrate it with Jenkins.
Go to JenkinsServer → Jenkins dashboard → New Item.
Create new Jenkins Freestyle project with the name “CD-Job”.
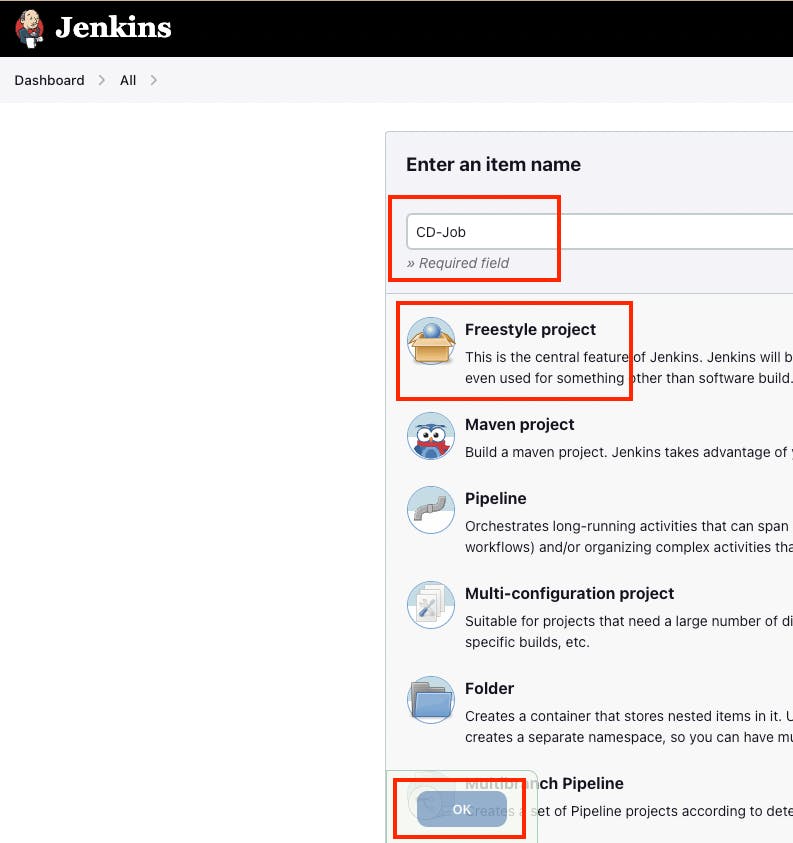
The screenshot of a new Jenkins freestyle project “CD-Job”
Click “OK” button.
Go to “Post-build Actions” section.
Click the “Add post-build action” button.
Choose “Send build artifacts over SSH” option.
Choose “AnsibleServer” as SSH Server.
Add this command to “exec command” input.
sudo -u ansible-admin ansible-playbook /opt/docker/kubernetes-hello-app.yml
Click “Apply” and “Save” buttons.
Go to Jenkins dashboard → “CI_CD_Pipeline” → Configure → “Post-build Actions” section.
Click the “Add post-build action” button.
Choose “Build other projects” option.
Go to “Build other projects” section.
Choose “Trigger only if build is stable” option.
Add “CD-Job” to “Project to build” input.
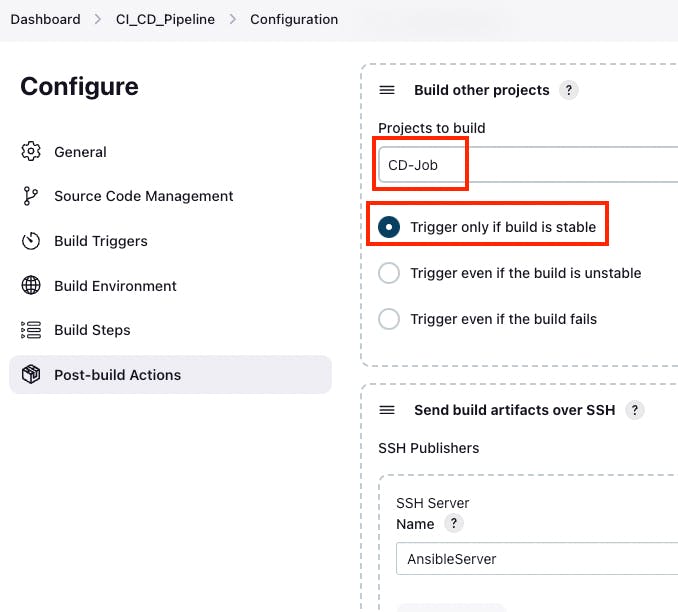
The screenshot of “Build other projects” section
Click “Apply” and “Save” buttons.
Now you can consider that the pipeline is completely finished and ready to use.
Step 20: Testing the Final Pipeline Version
Now is the time to put the final pipeline version to the test.
Navigate to Jenkins → Jenkins dashboard → “CI_CD_Pipeline”.
Click the “Build Now” button.
To see the results, review the build console logs.
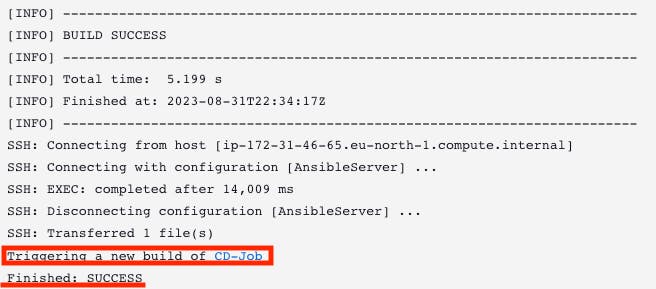
The screenshot of the build console logs
You will notice that the “CD-Job” was triggered in the build console logs, and the final status is marked as SUCCESS.
4
Moreover, you can head to Dockerhub to confirm the addition of the new Docker image.
And finally, you can access your application using a web browser. Enter the assigned external IP address followed by “:8080”. After a brief moment, the page will load, showing the “HelloWorld” message.
Conclusion
Well done on setting up this modern CI/CD pipeline!
You’ve done an awesome job, and you’re a real hero!
Thanks for all your effort!