Building a CI/CD Pipeline. Part1 Git-Jenkins
Motivation
CI/CD is a technique for delivering apps to customers, achieved by adding automation to different stages of app development. I believe that grasping CI/CD (Continuous Integration and Continuous Deployment) can empower developers to gain a better understanding of how backend project artifacts exist beyond the boundaries of the project repository. This comprehension can also create a fundamental shift in a developer’s perspective. Instead of merely viewing their work as lines of code, they can start to embrace the broader context of their project as a valuable product.
In this article, we aim to demystify the CI/CD process through practical application. We’ll take you through a step-by-step tutorial, breaking it down module by module, where you’ll build a CI/CD pipeline manually. To do this, we’ll harness the power of contemporary DevOps tools like AWS, Docker, Kubernetes, Ansible, Git, Apache Maven, and Jenkins. So, let’s begin this journey!
[Module 1]: AWS EC2 Virtual Server
This module is dedicated to the creation of an AWS EC2 Virtual Server instance. As part of this article, you will be setting up three EC2 instances for Jenkins, Ansible, and Kubernetes. For now, you can proceed with the next modules and revisit this module in “[module 2]: Jenkins”, “[module 6]: Ansible” and “[module 7]: Kubernetes” sections.
Step 1: Create an AWS Account
Go to https://aws.amazon.com.
Click the button Create an AWS Account.

The screenshot of AWS main web page with the pointer to “Create an AWS Account” button
Follow the instructions on the create account web page.
Step 2: Sign In to your AWS Account
Go to https://console.aws.amazon.com/console/home. Click the Sign In button.

The screenshot of AWS main web page with the pointer to “Sign In” button
Enter all necessary credentials on this web page.
Step 3: Find EC2 Virtual Server
Find EC2 in the search box.

The screenshot of AWS web page with the pointer to the search box
Choose EC2 Virtual Server by clicking EC2 Service.
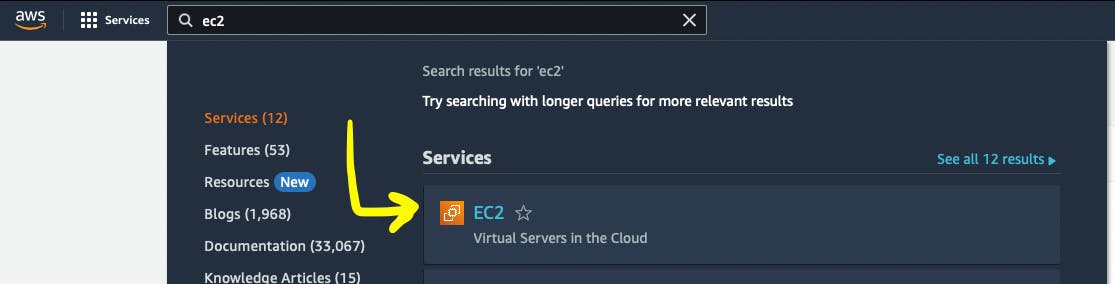
The screenshot of AWS web page with the pointer to “EC2” AWS service
Click the button Launch Instance.
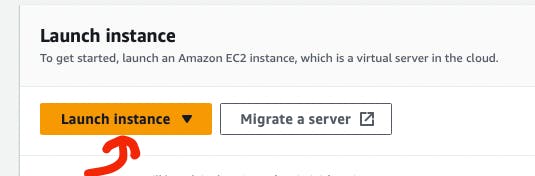
The screenshot of AWS web page with the pointer to “Launch instance” button
Step 4: Configure “Name and tags“ section
Go to the “Name and tags” section.
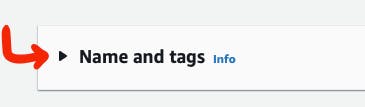
The screenshot of AWS web page with the pointer to “Name and tags” section
Provide a name for a new AWS EC2 Virtual Server instance in the “Name” section.
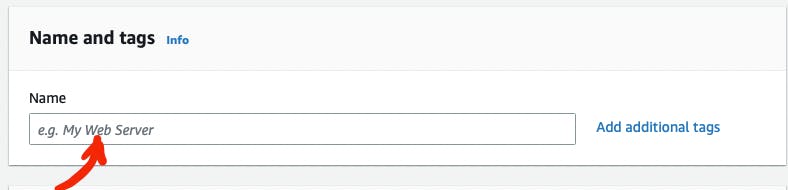
The screenshot of AWS web page with the pointer to “Name” input box in “Name and tags” section
You can also add additional tags for your virtual server by clicking ”Add additional tags”.
Step 5: Configure “Application and OS Images (Amazon Machine Image)“ section
Go to the “Application and OS Images (Amazon Machine Image)” section.

The screenshot of AWS web page with the pointer to “Application and OS Images (Amazon Machine Image)” section
Note
To play with the virtual server for FREE:
- Select the operating system for your virtual
server - Amazon Linux.
- In the Amazon Machine Image (AMI) section,
select a machine with the Free tier eligible tag.
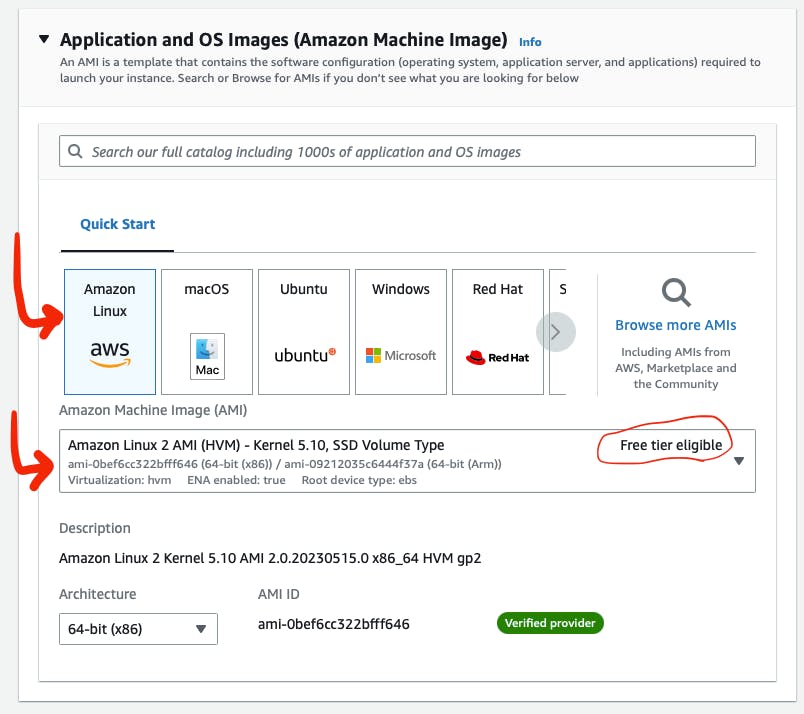
The screenshot of AWS web page with the pointer to “OS” and “Machine type” buttons in “Application and OS Images (Amazon Machine Image)” section
Step 6: Configure “Instance type“ section
Go to the ”Instance type” section.

The screenshot of AWS web page with the pointer to “Instance type” section
To play with the virtual server for FREE:
Select a type with the Free tier eligible tag in the Instance type section.
For me it is t2.micro (Family: t2 1cCPU 1 GiB Memory Current generation:true).
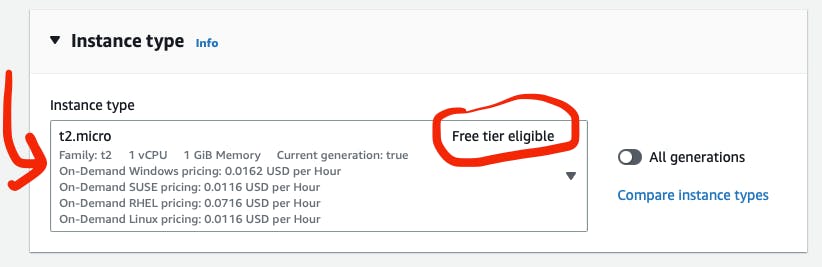
The screenshot of AWS web page with the pointer to “Instance type” dropdown in “Instance type” section
Step 7: Configure “Configure storage“ section
Go to the ”Configure storage” section.

The screenshot of AWS web page with the pointer to “Configure storage” section
Note
To play with the virtual server for FREE: Do not change default settings. Free tier eligible customers can get 30 GB of EBS General Purpose (SSD) or Magnetic storage.
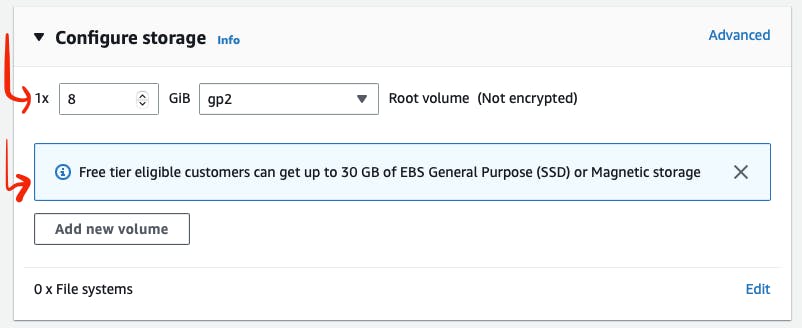
The screenshot of AWS web page with the pointer to storage possible configurations in “Configure storage” section
Step 8: Configure “Network settings“ section
Go to the “Network settings“ section.

The screenshot of AWS web page with the pointer to “Network settings” section
You need to set up the security of your virtual server. To do this,
Click on the “Create security group” button.
#. Add the name of your new security group in the “Security group name” section. #. Add a description of your new security group in the “Description” section.
By default, your virtual server is accessible via (Type - SSH, Protocol - TCP, Port - 22). If you need additional connection types, add them by adding additional inbound security group rules.
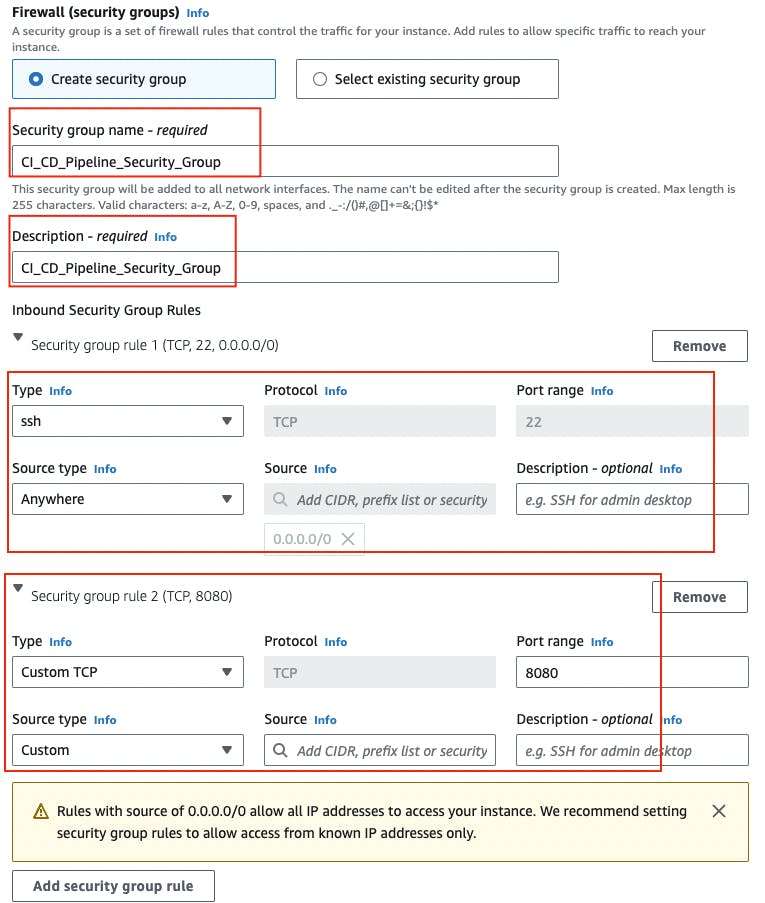
The screenshot of AWS web page with the pointer to “Security group” in “Network settings” section
Step 9: Configure “Key pair (login)“ section
Go to the ”Key pair (Login)” section.

The screenshot of AWS web page with the pointer to “Ket pair (login)” section
Create a new key-pair if you haven’t created it yet.
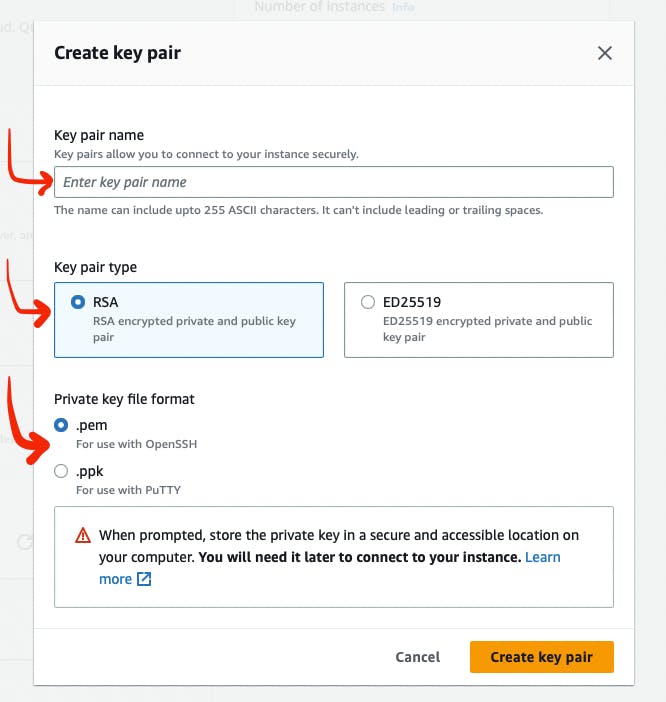
The screenshot of AWS web page with the pointer to “Key pair name”, “Key pair type”, “Private key file format” in “Ket pair (login)” section
If you haven’t created “key-pair” yet:
Click the “Create new key pair” button.
Give your new key-pair a name in the “Key pair name” section.
Select key-pair type RSA or ED25519. I choose the RSA type.
Select Private key file format. Choice of .pem and .ppk. I choose the .pem format.
Click on the “Create key pair” button.
You will get a pop-up window that will prompt you to download the Private key file. Agree and download the file to your computer.
Step 10: Launch the EC2 Virtual Server Instance
Launch the EC2 Virtual Server instance by clicking the button “Launch instance”.
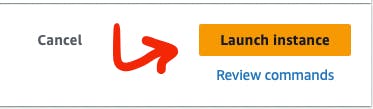
The screenshot of AWS web page with the pointer to “Launch Instance” button
After the completion of the EC2 Virtual Server instance creation process, you will see the following.
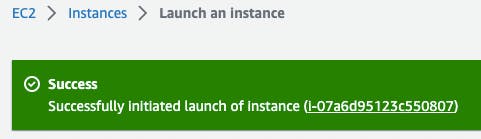
The screenshot of the AWS web page displaying a ‘Success’ notification, indicating the successful completion of the EC2 Virtual Server instance creation process
Then you should go to the “Instances“ section by clicking “View all instances” button.

The screenshot of AWS web page with the pointer to running EC2 instance
Now you can see that your AWS EC2 Virtual Server instance is running.
[Module 2]: Jenkins Server
Now, let’s configure JenkinsServer on the EC2 Virtual Server instance.
Step 1: Create an AWS EC2 Virtual Server instance
You need a virtual server to run Jenkins.
Follow instructions from [Module 1]: AWS EC2 Virtual Server section of this tutorial to finish this step and create an EC2 virtual server instance with the name JenkinsServer.
Warning
Do not forget to add a security group setup. It allows Jenkins and SSH to work on port 8080 and 22 respectively.
Note
Use the name “JenkinsServer” to distinguish your EC2 Virtual Server instance.
Note
Create “CI_CD_Pipeline” security group and “CI_CD_Pipeline_Key_Pair“ for a new “JenkinsServer” AWS EC2 instance. You can reuse them further in the article.
Step 2: Connect to an AWS EC2 Virtual Server instance
Go to AWS Console home page → EC2 Management Console Dashboard → Instances.
Then you should choose JenkinsServer and then click the “Connect” button.
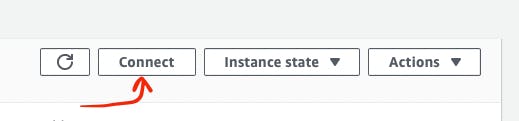
The screenshot of AWS “Instances” web page with the pointer to “Connect” button
Then you will see this web page. You should again click the “Connect” button.
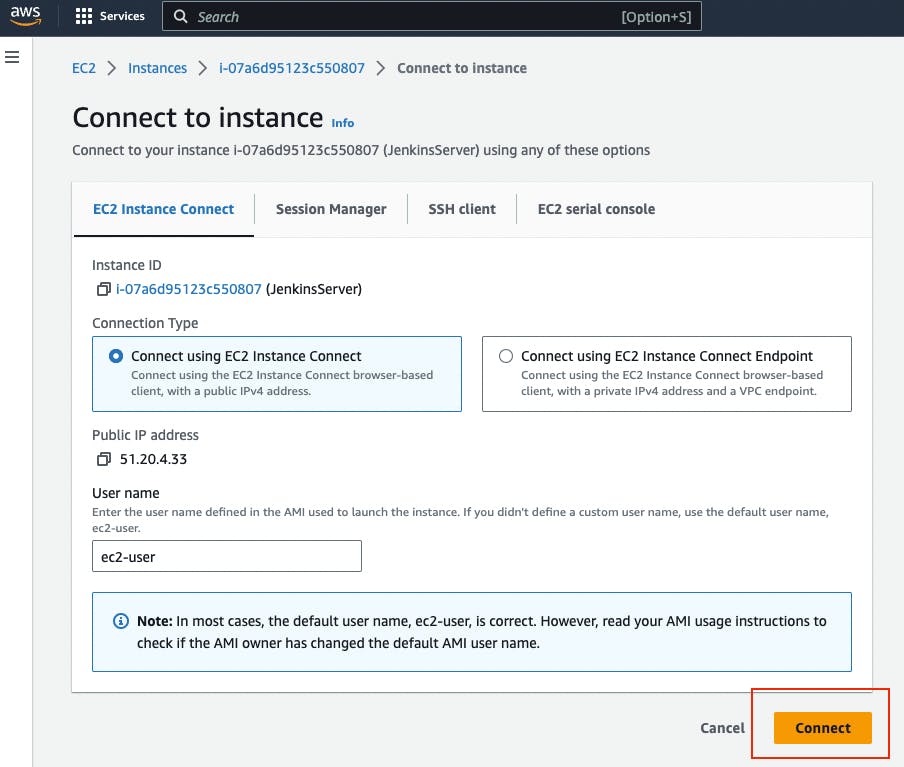
The screenshot of AWS “Connect to Instance” web page with the pointer to “Connect” button
Now you can see EC2 virtual server instance online terminal.
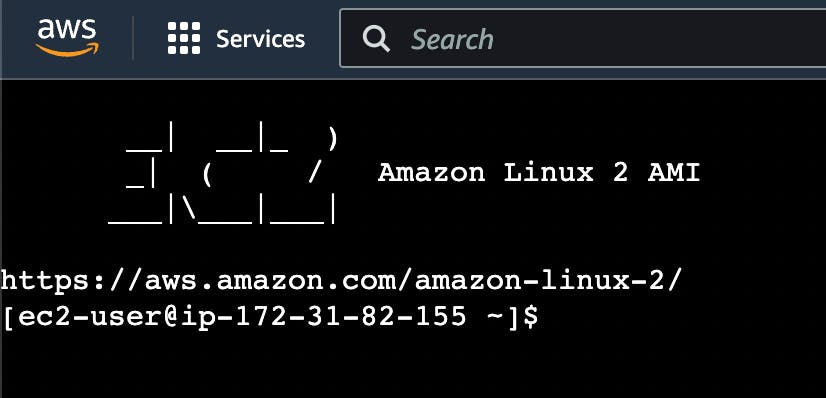
The screenshot of AWS EC2 Virtual Server instance online terminal
Step 3: Download the Jenkins repository
Now you need to download Jenkins on your EC2 virtual server instance.
Follow these instructions:
Go to Jenkins download webpage.
You can see Stable (LTS) and Regular releases (Weekly) options. Choose Red Hat/Fedora/Alma/Rocky/CentOSLTS option.
You will see this web page.
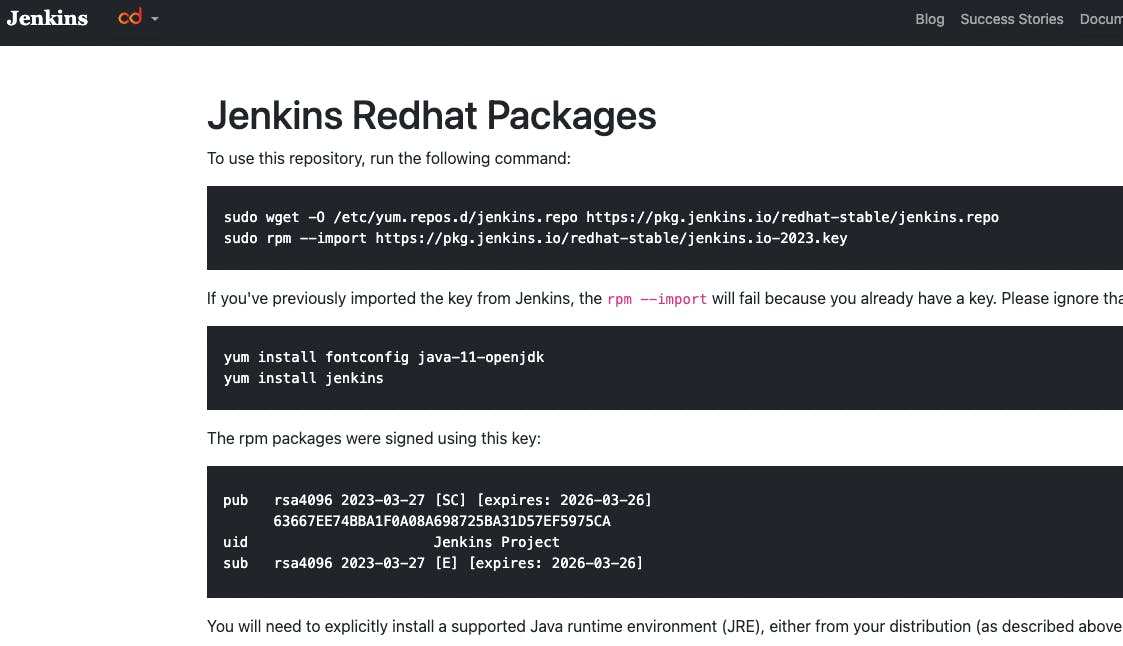
The screenshot of Jenkins download web page
Copy “sudo get..” command and execute it to download Jenkins files from the Jenkins repository on the Internet and save them to the specified location on your EC2 virtual server instance.
sudo wget -O /etc/yum.repos.d/jenkins.repo https://pkg.jenkins.io/redhat-stable/jenkins.repo
Now Jenkins is downloaded.
Step 4: Import Jenkins key
To finish the Jenkins installation, we need to import the Jenkins key.
To import the Jenkins key we need to copy the “sudo rpm..” command and execute it.
sudo rpm --import https://pkg.jenkins.io/redhat-stable/jenkins.io-2023.key
This way “rpm” package manager can verify that the Jenkins packages you install are exactly the ones published by the Jenkins project, and that they haven’t been tampered with or corrupted.
Step 5: Install Java
To run Jenkins, we need to install Java on our EC2 virtual server instance.
To install Java, use this command.
sudo amazon-linux-extras install java-openjdk11 -y
Verify whether Java was installed correctly using this command:
java -version
You will see something like that.
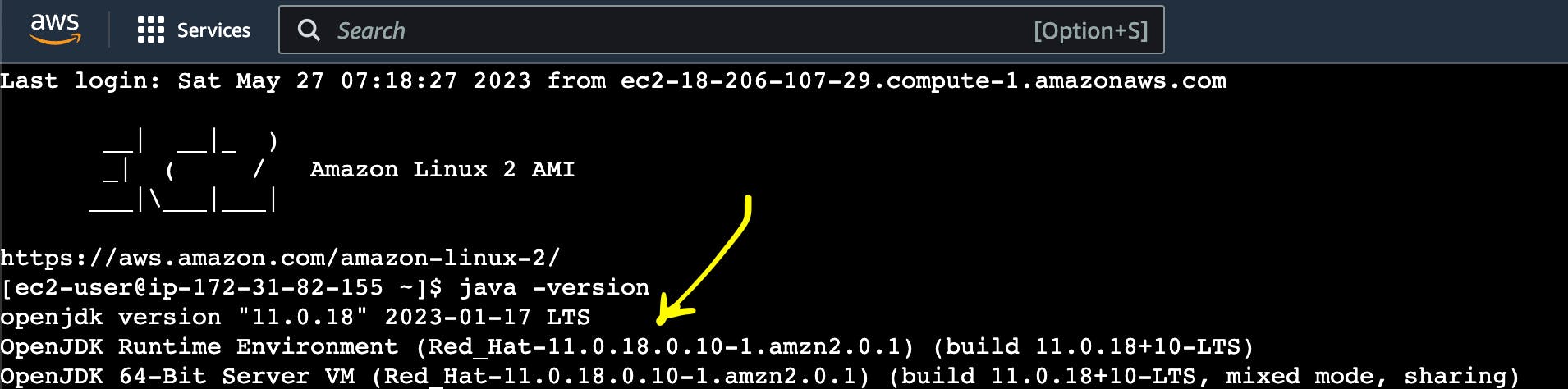
The screenshot of AWS EC2 Virtual Server instance online terminal with installed JDK 11
Step 6: Install fontconfig
To run Jenkins, you need to install fontconfig on our EC2 virtual server instance.
Use this command.
sudo yum install fontconfig java-11-openjdk -y
Note
Fontconfig is a library designed to provide system-wide font configuration, customization and application access. It’s required by Jenkins because Jenkins has features that render fonts.
Step 7: Install Jenkins
In earlier steps, you configured your EC2 virtual server instance to use a specific Jenkins repository and then you imported the GPG key associated with this repository. Now, you need to run the command that will search all the repositories it knows about, including the Jenkins one you added, to find the Jenkins package. Once it finds the Jenkins package in the Jenkins repository, it will download and install it.
Let’s run this command.
sudo yum install jenkins -y
Step 8: Start Jenkins
You can start Jenkins using this command.
sudo systemctl start jenkins
To check that Jenkins is running use this command.
sudo systemctl status jenkins
You will see the output as it is on the screenshot below:
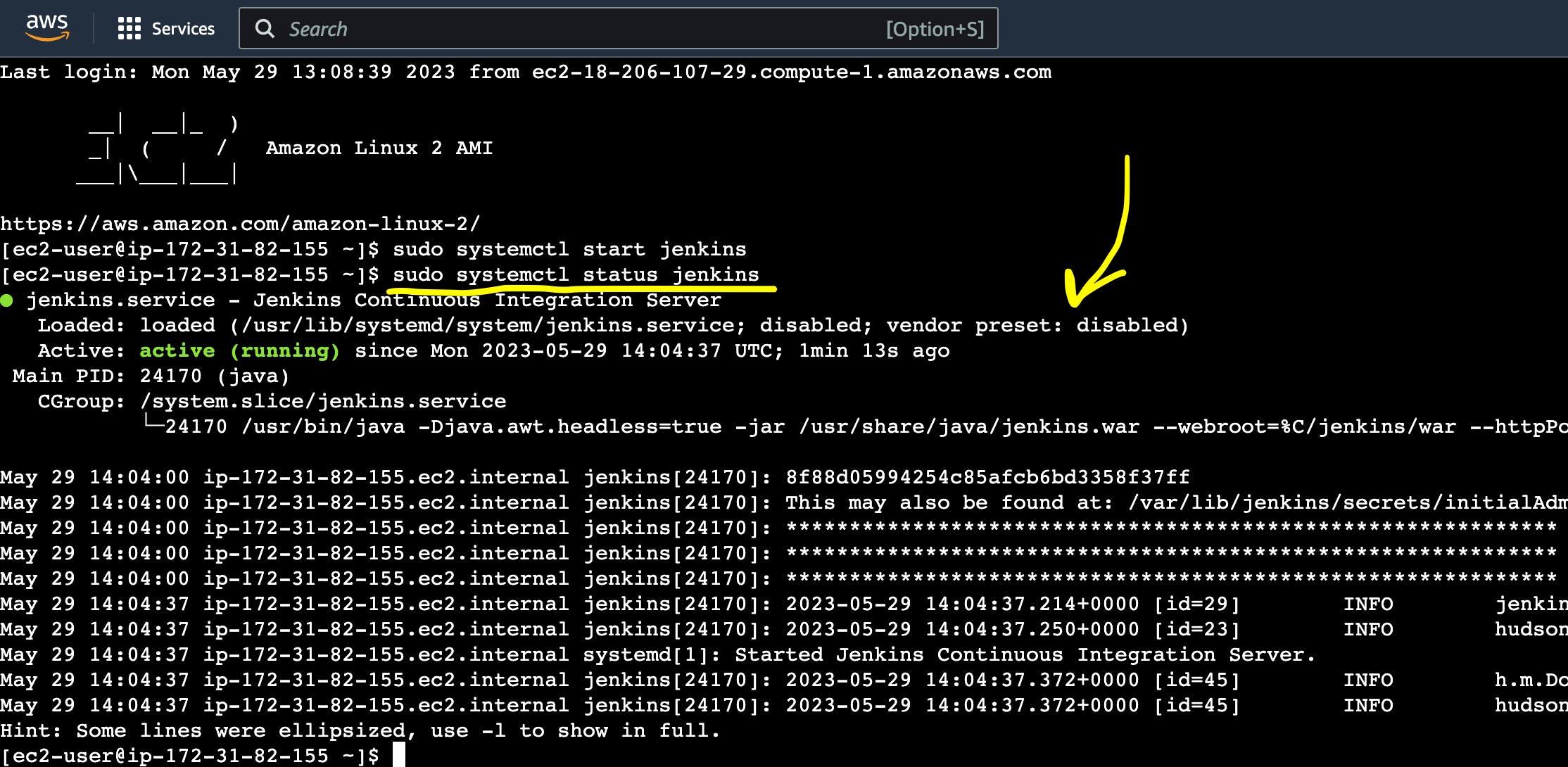
The screenshot of AWS EC2 Virtual Server instance online terminal with installed Jenkins
Jenkins should now be up and running.
Step 9: Access Jenkins
To access the Jenkins application, open any web browser and enter your EC2 instance’s public IP address or domain name followed by port 8080.
http://<your-ec2-ip>:8080
Warning
If you care about security, change your admin’s password after all interaction with Jenkins via http.
Using ssh, paste into <passwordHash> element at /var/lib/jenkins/users/<username>/config.xml something of type #jbcrypt:hash.
Example for password test:
<passwordHash>#jbcrypt:$2a$10$razd3L1aXndFfBNHO95aj.IVrFydsxkcQCcLmujmFQzll3hcUrY7S</passwordHash>
Restart Jenkins, then try logging in with password test. And then reset your password to something else.
For hash-making you can use any online bcrypt encoder.
The first time you access Jenkins, it will be locked with an autogenerated password.
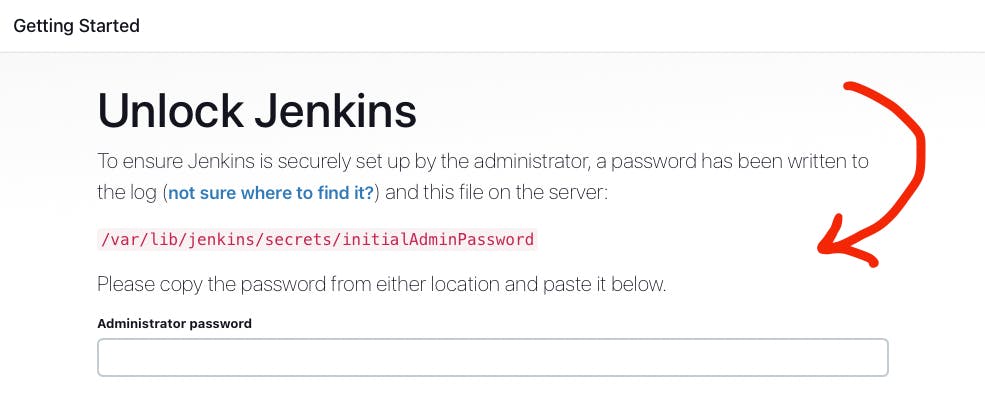
The screenshot of Jenkins installed on AWS EC2 Virtual Server with the pointer to Administrator password
You need to display this password using the following command.
sudo cat /var/lib/jenkins/secrets/initialAdminPassword
Copy this password, return to your browser, paste it into the Administrator password field, and click “Continue”.
Then you will be able to see this web page.
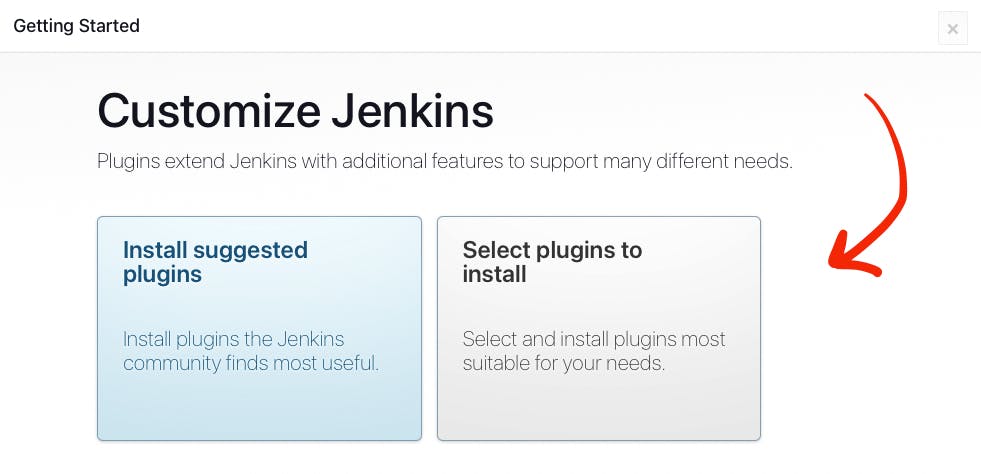
The screenshot of Jenkins installed on AWS EC2 Virtual Server with the pointer to “Customize Jenkins” web page
Now, you can use your Jenkins Server.
Step 10: Create new Jenkins pipeline
Now, as Jenkins is working fine, you can start creating the Jenkins pipeline. To create Jenkins pipeline you need to create a new “Freestyle project”. To create a new “Freestyle project” you need to go to the Jenkins dashboard and click the “New Item” button.
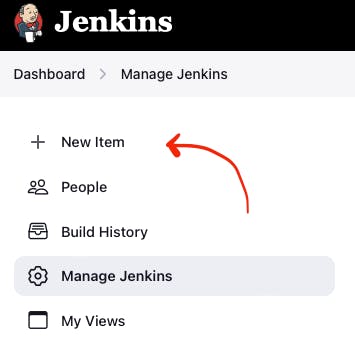
The screenshot of Jenkins Dashboard web page with the pointer to “New Item” button
Enter the name of the Github “Freestyle project” (“pipeline” name is going to be used further) and then click the button “OK”.
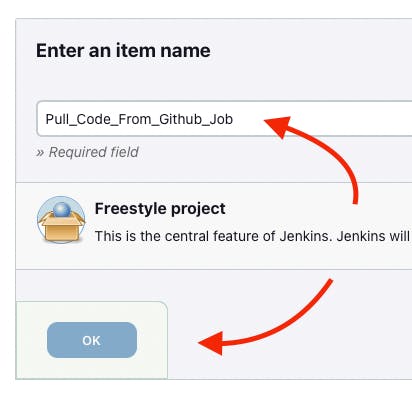
The screenshot of Jenkins New Item web page with the pointer to “Item name” item box
Then provide the Description of the pipeline.
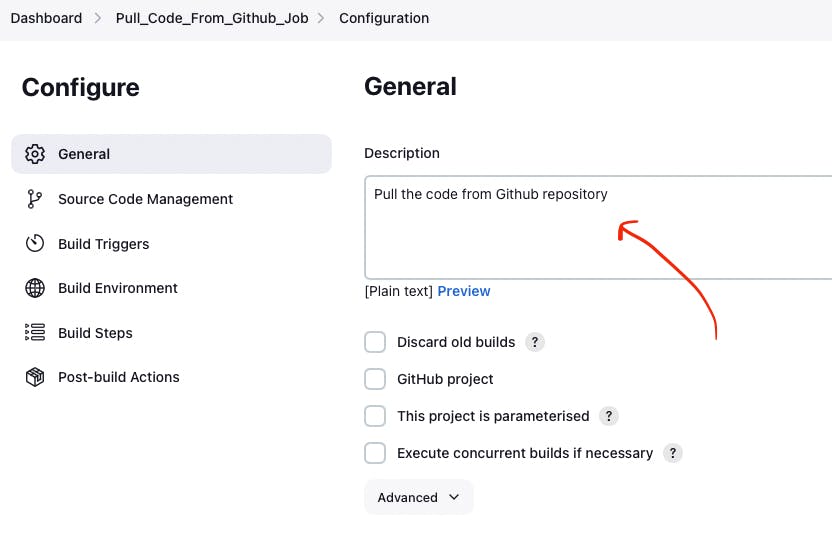
The screenshot of Jenkins Job configuration web page with the pointer to “Description” input box
Then click the button “Apply” and “Save”. After that, it means you created the fundament of the pipeline which is going to be built in this tutorial.
[Module 3]: Git and Github
Now as Jenkins is running on AWS EC2 Virtual Server instance, you can configure Git with the pipeline.
Git is a free and open source distributed version control system (VCS) designed to help software teams keep track of every modification to the code in a special kind of database. If a mistake is made, developers can turn back the clock and compare earlier versions of the code to help fix the mistake while minimizing disruption to all team members. VCS is especially useful for DevOps teams since they help them to reduce development time and increase successful deployments [1].
Git as the most popular version control system enables us to pull the latest code from your project Github repository to your EC2 virtual server instance where your Jenkins is installed.
Step 1: Install Git
Use this command to install Git.
sudo yum install git -y
Now verify Git is working, using this command.
git --version
Now Git is working fine on EC2 Virtual Server instance.
Step 2: Open Jenkins dashboard
As Git is working fine on EC2 Virtual Server instance, we can integrate Jenkins with Git now.
To start this integration let’s install Jenkins Github plugin.
Go to Jenkins dashboard section.
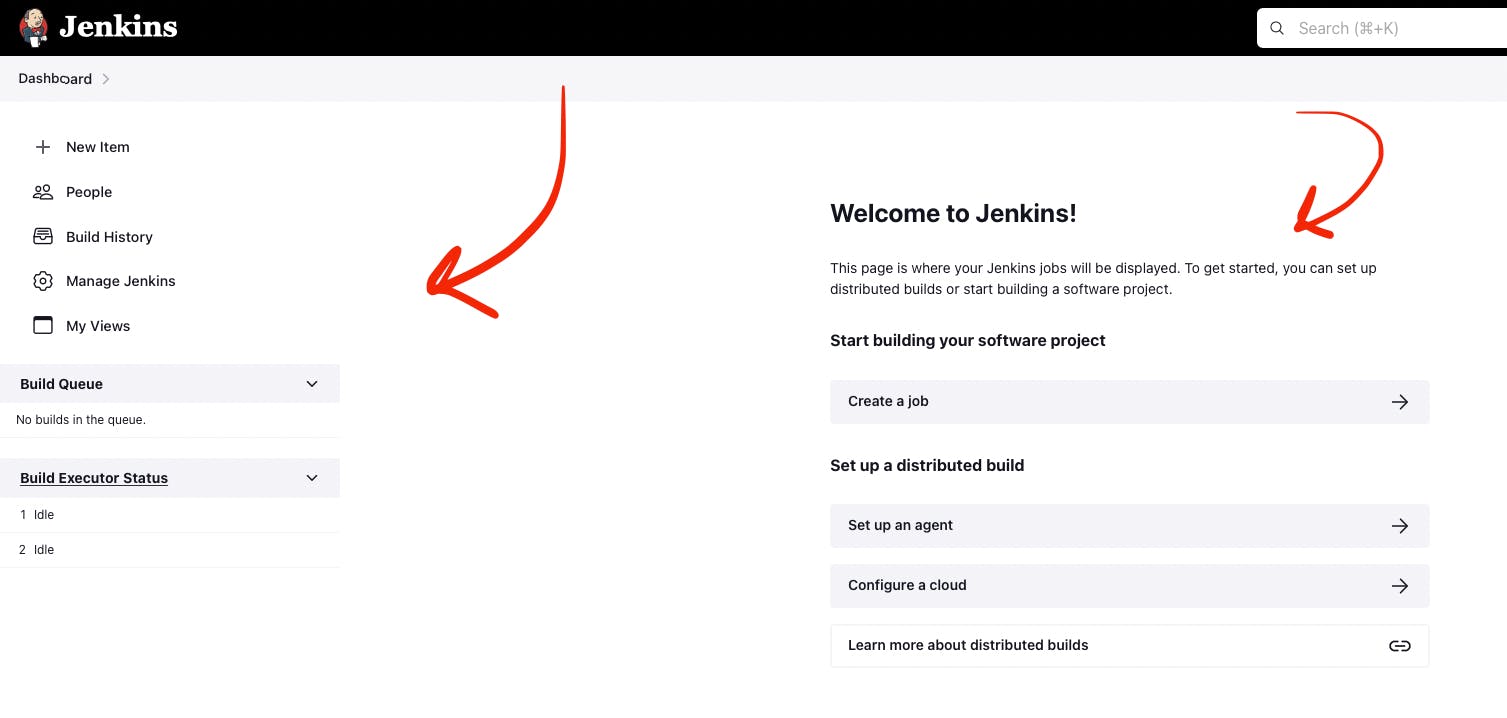
The screenshot of Jenkins dashboard
Step 3: Open Jenkins Plugin Manager
Click the button “Manage Jenkins” and then click the button “Manage Plugins”.
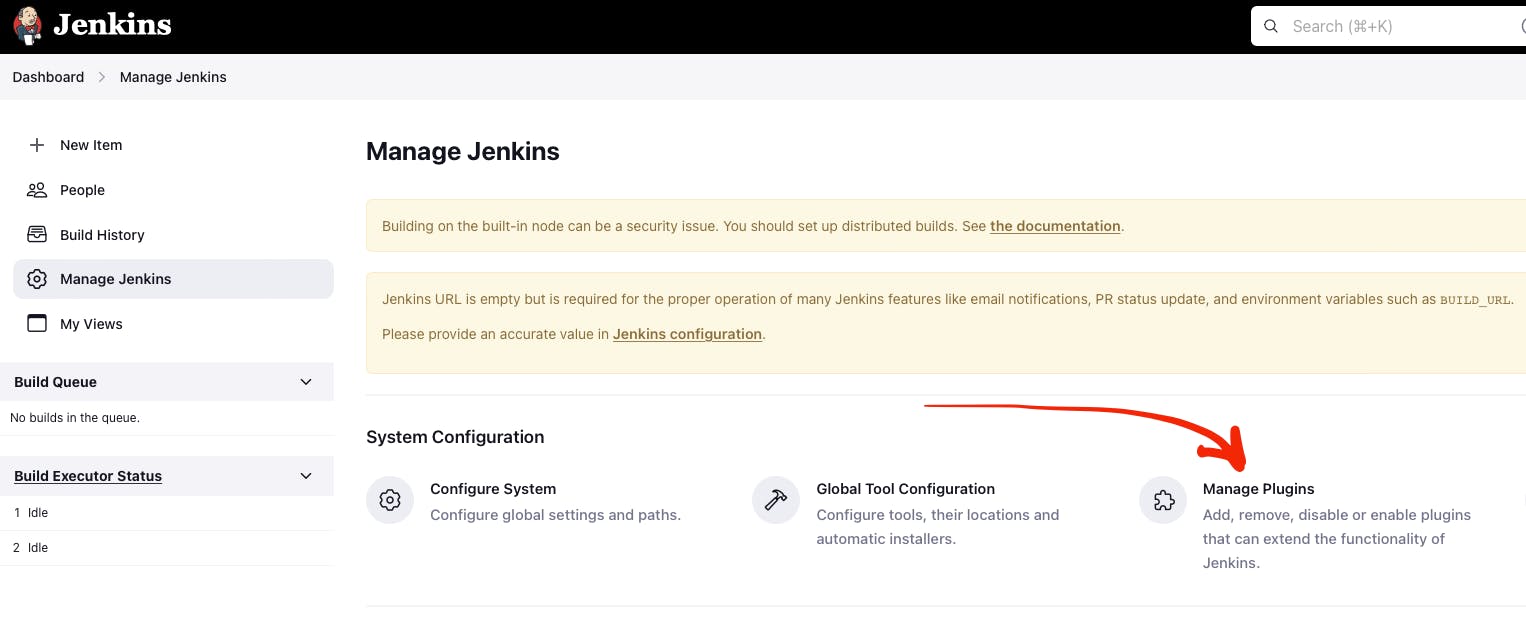
The screenshot of Jenkins dashboard with the pointer to “Manage Plugins” button
Step 4: Find Github Jenkins plugin
Click the button “Available plugins”.
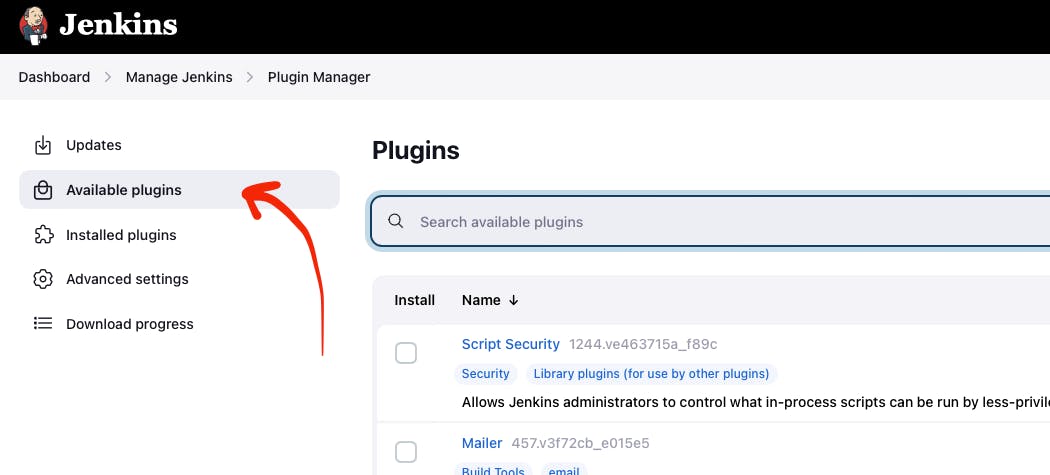
The screenshot of Jenkins Plugin Manager web page with the pointer to “Available plugins” button
Find the Github plugin Search box.
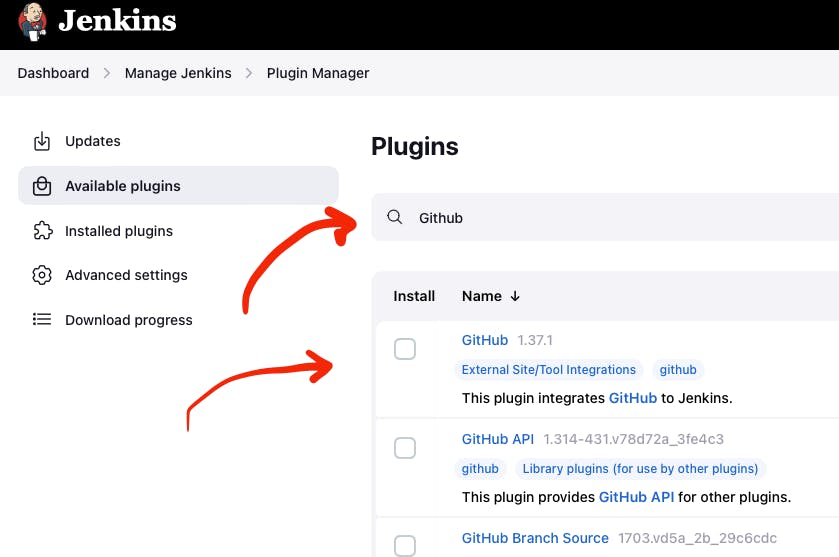
The screenshot of Jenkins Plugin Manager web page with the pointer to “Github” plugin
Select Github plugin.
Step 5: Install Github Jenkins plugin
Select Github plugin. And then click the button “Install without restart”.
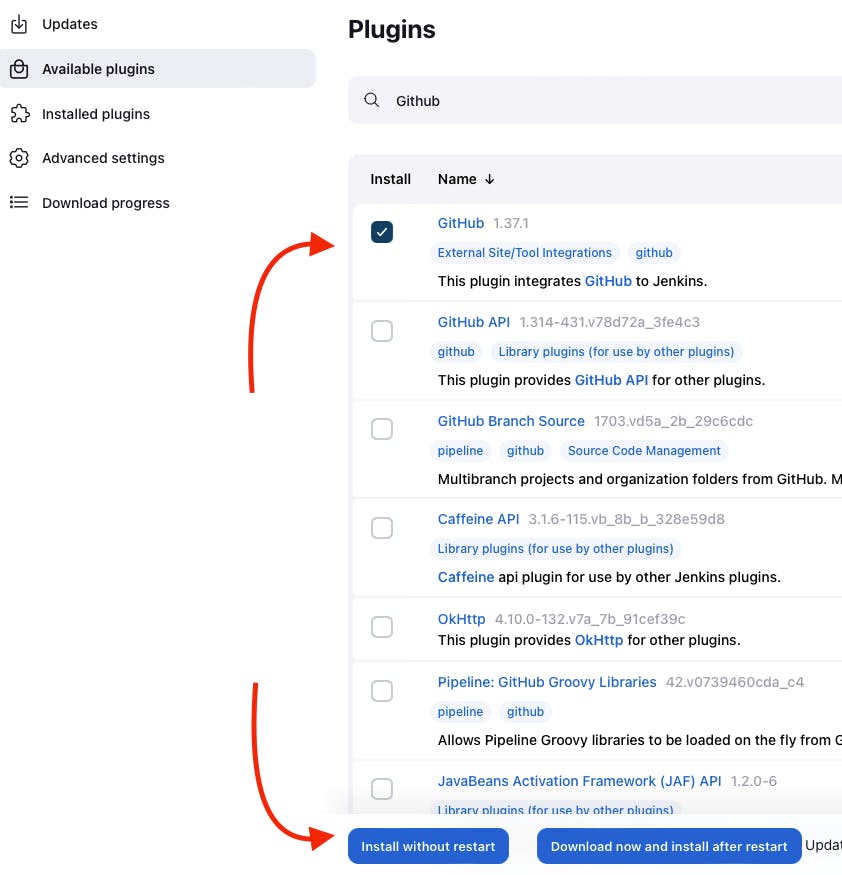
The screenshot of Jenkins Plugin Manager web page with the pointer to “Install without restart” button
Wait for the end of the Github plugin downloading.
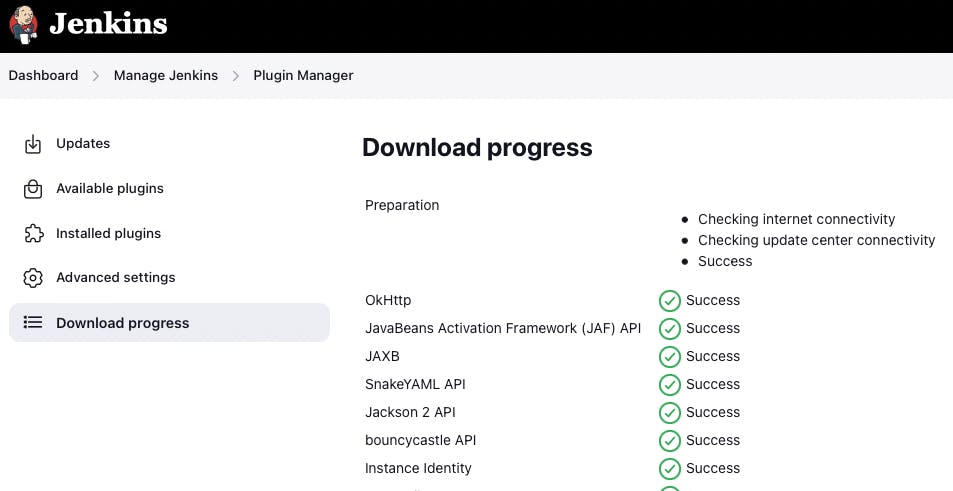
The screenshot of Jenkins Plugin Manager web page with the downloading Github plugin
Yes! The Jenkins Github plugin is installed.
Step 6: Configure Github Jenkins Plugin
Now as the GitHub Jenkins plugin is installed, you can configure this plugin to integrate Jenkins with Git finally. To do that you need to return to the main page by clicking the button “Go back to the top page”.
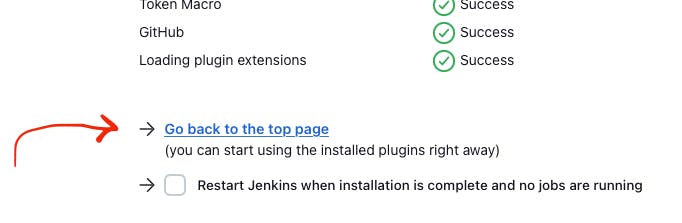
The screenshot of Jenkins Plugin Manager web page with the pointer to “Go back to the top page” button
Then on the main page, you need to click the button “Manage Jenkins” and then click the button “Global tool configuration”.
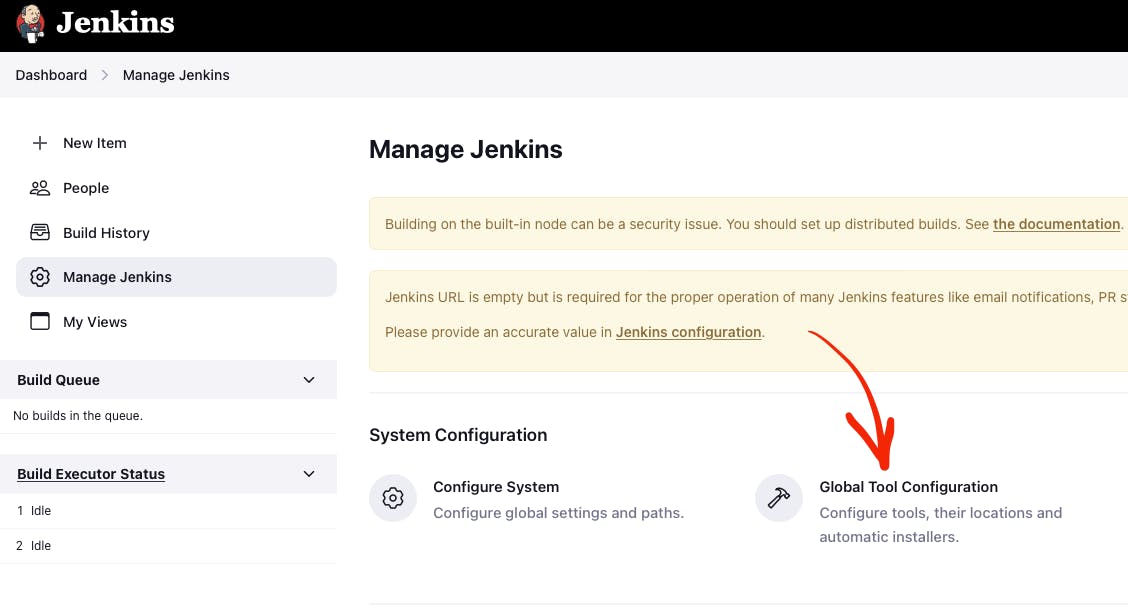
The screenshot of Jenkins Plugin Manager web page with the pointer to “Global tool configuration” button
Then on the Global Tool Configuration web page you should go to the Git section.
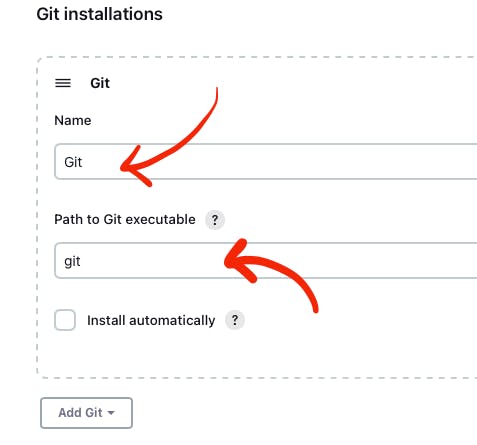
The screenshot of Jenkins Global Tool Configuration web page with the pointer to “Name” and “Path to Git executable” input boxes
In the Git section, you need to configure Git by providing the name and path to Git on the computer.
Then click the “Apply” and “Save” buttons**.**
Here, you have finished configuring the Jenkins Github plugin.
Step 7: Integrate Git into the pipeline
Now, as the Jenkins Github plugin is installed and configured, you’re now able to utilize this plugin within your pipeline. This will allow your pipeline which you created in module 2 to pull your project code from the specified GitHub repository.
Well, to integrate this plugin into your pipeline you need to go to the Source Code Management section and choose Git in your pipeline. Then you need to provide your project repository URL. If your project repository is public on Github, you do not need to provide credentials. If the project repository is private on Github, you need to provide credentials.
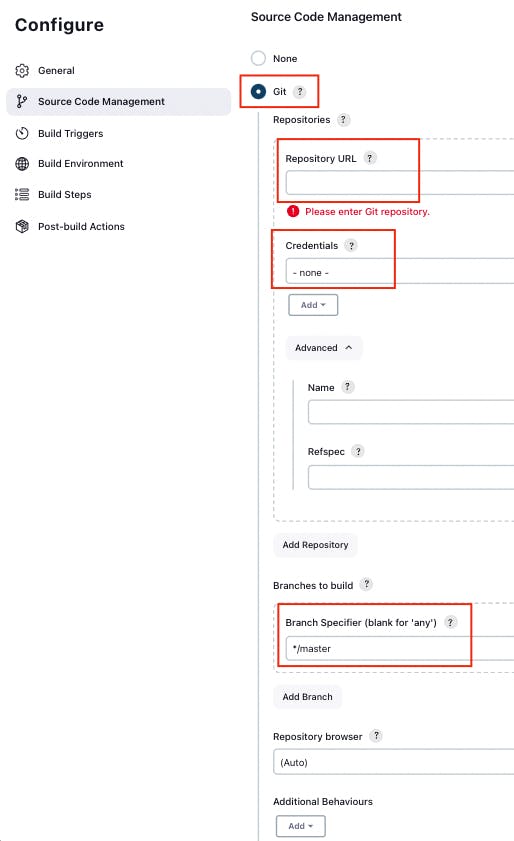
The screenshot of Jenkins Job configuration web page with “Source Code Management” settings
You can use my project with the next Repositiry URL: https://github.com/Sunagatov/Hello.git.
Just copy and paste it to the “Repository URL” input. Then click the “Apply” and “Save” buttons to finish the integration Git with the pipeline.
Step 8: Test Git integrated into the pipeline
Now you can use your updated pipeline to pull a project from Github. To do that you need to click the **“Build Now”**button. As a result, you will see a successful build in the build history.
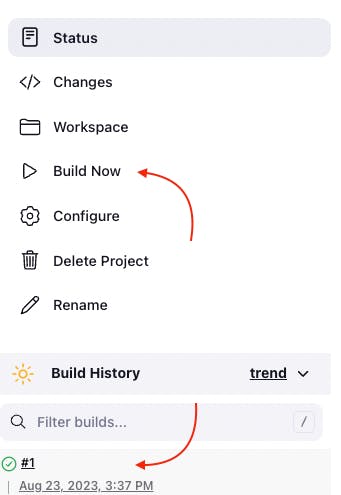
The screenshot of Jenkins web page with pointers to “Build Now” button and “Build History” section
Open the first build from the build history.
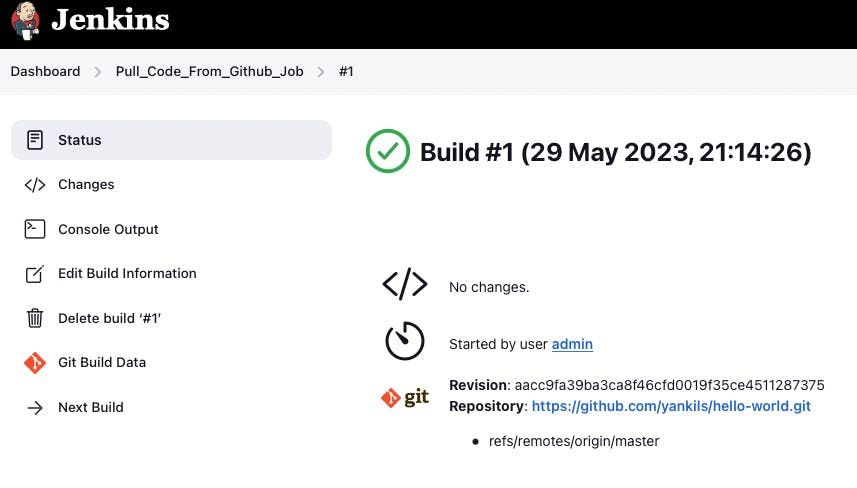
The screenshot of Jenkins Pull_Code_From_Github_Job with successful job result
Now you can see the successful job result of the first build. If you open your AWS EC2 terminal. You can check that the pipeline works well.
Just use this command.
cd /var/lib/jenkins/workspace/{your pipeline name}
This way you can see that your project from Github was pulled to your AWS EC2 virtual server instance.

The screenshot of Github project downloaded into EC2 instance terminal
[Module 4]: Apache Maven
Note
Apache Maven is a widely used build automation and project management tool in software development. It streamlines the process of compiling, testing, and packaging code by managing project dependencies and providing a consistent build lifecycle. Maven employs XML-based configuration files (POM files) to define project structure, dependencies, and tasks, enabling developers to efficiently manage and deploy complex software projects.
Now that you have integrated Git into the pipeline, you can enhance the pipeline further by incorporating Apache Maven which enables you to build, test, and package your project. To do that you need to install Apache Maven on your AWS EC2 Virtual Server instance where Jenkins and Git were installed.
Step 1: Download Apache Maven
To download Apache Maven go to the “/opt” directory.
cd /opt
And then use this command.
sudo wget https://dlcdn.apache.org/maven/maven-3/3.9.4/binaries/apache-maven-3.9.4-bin.tar.gz
This command will download the latest official Apache Maven (check the latest version on the official Apache Maven website). To find the latest official Apache Maven release, use the link https://maven.apache.org/download.cgi.
Step 2: Extract Apache Maven from the archive
Use this command, to extract Apache Maven from the downloaded archive:
sudo tar -xvzf apache-maven-*.tar.gz
Step 3: Add JAVA_HOME and M2_HOME
Move to the root folder using this command.
cd ~
Edit .bash_profile file using this command.
vi .bash_profile
Add JAVA_HOME and M2_HOME variables.
Assign the path to JDK11 for JAVA_HOME and path to the maven directory for M2_HOME variable.
To find JDK path, use this command.
sudo find / -name java
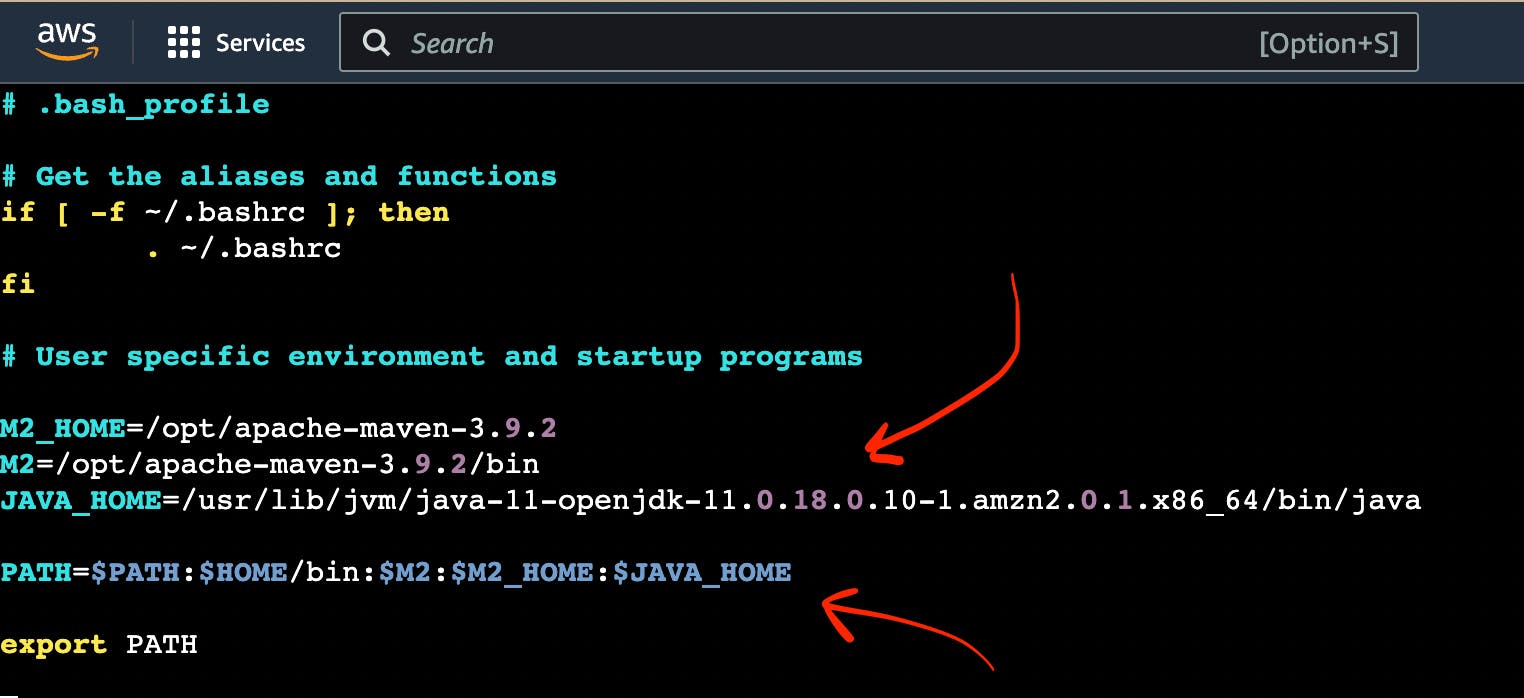
The screenshot of AWS EC2 Virtual Server instance terminal web page with .bash_profile file
Or in .bashrc file. Accordingly to your maven version:
export M2_HOME=/opt/apache-maven-3.9.4
export M2=/opt/apache-maven-3.9.4/bin
PATH=$PATH:$M2:$M2_HOME
export PATH
Note
How to use VIM
To edit the file press the keyboard button “ I “ to insert data.
To save the file press the keyboard button “ esc “ and enter “:w“.
To exit from the file press the keyboard button “ esc “ and enter “:q”.
Save the changes.
Then, execute this command to refresh system variables.
source .bash_profile
To verify $PATH, use this command.
echo $PATH
To verify Apache Maven, use this command.
mvn -v
If you have done everything correctly, you will be able to view the version of Apache Maven.

The screenshot of AWS EC2 Virtual Server instance terminal web page with the version of Apache Maven
Step 4: Install Apache Maven Jenkins plugin
Since Apache Maven can be used on an EC2 instance, you can install the Apache Maven plugin to integrate it with the pipeline.
To achieve this, follow these steps:
Navigate to “Dashboard“ → “Manage Jenkins“ → “Manage Plugins“ → “Available”.
In the search box, enter “Maven”.
Choose “Maven Integration” plugin.
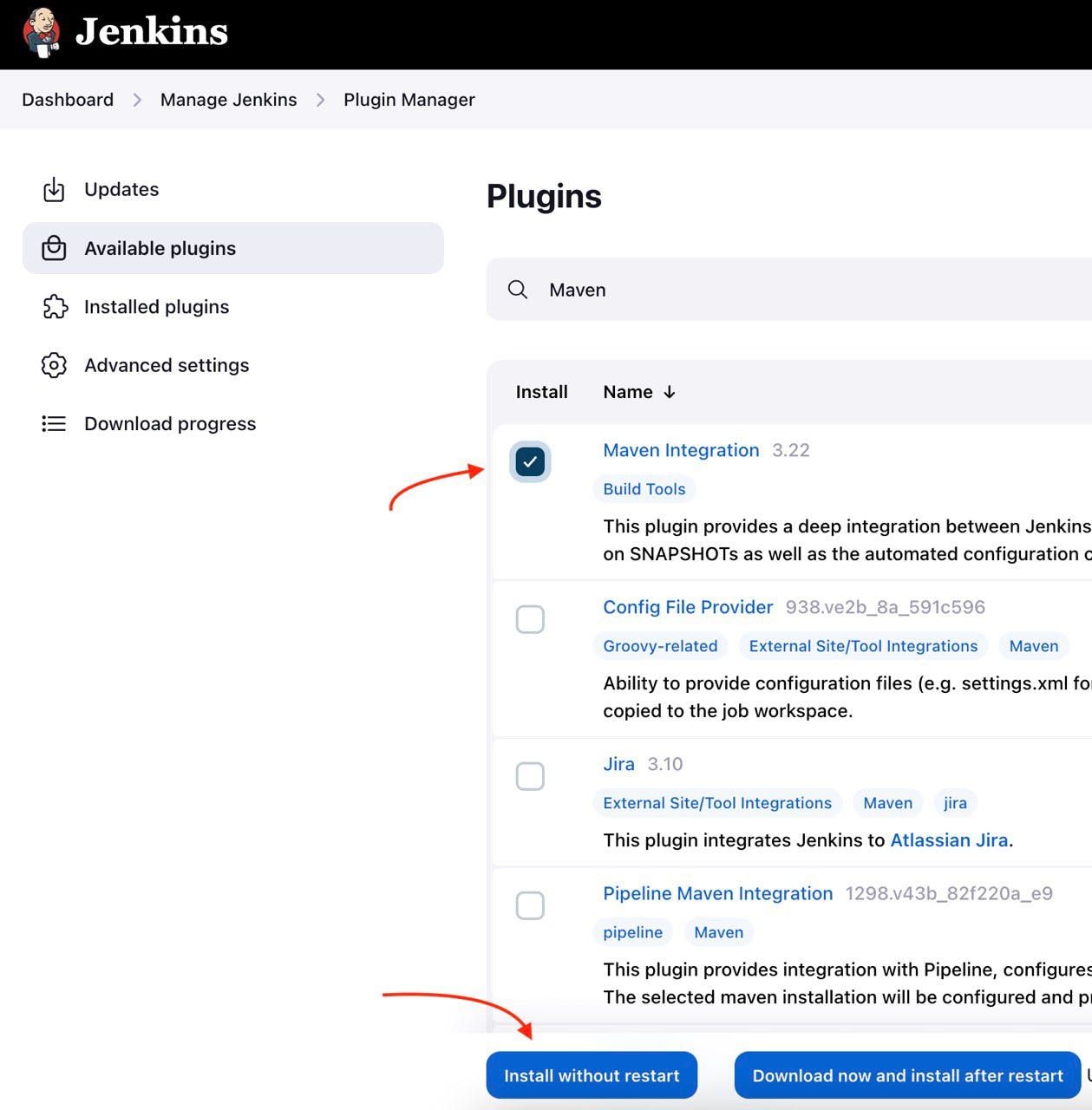
The screenshot of Jenkins installed on AWS EC2 Virtual Server with the pointer to Maven plugin
Wait for the end of the downloading process.
And then click the button “Go back to the top page”.
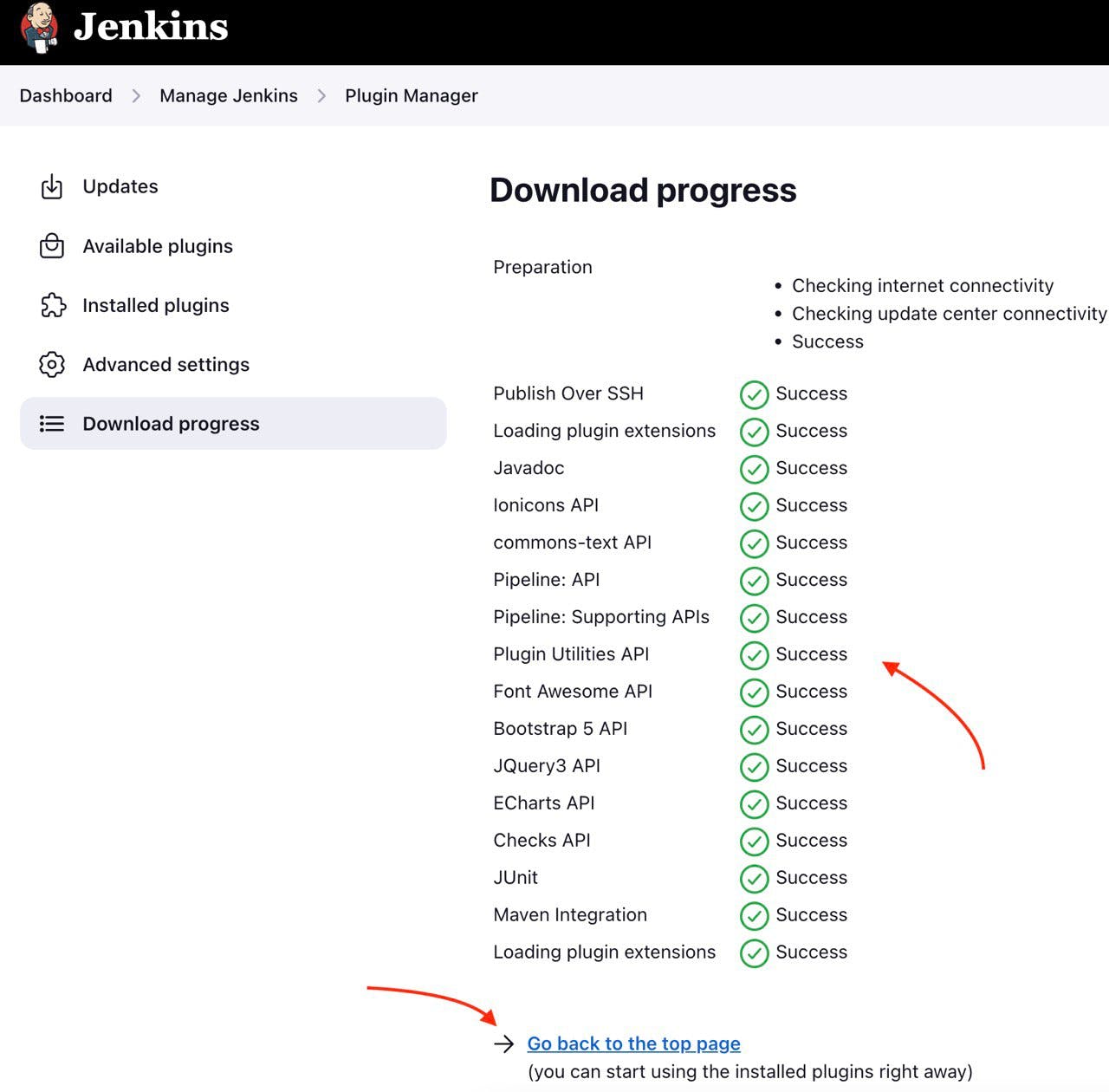
The screenshot of Jenkins installed on AWS EC2 Virtual Server with the pointer to Maven plugin downloading process
Step 5: Configure Apache Maven Jenkins plugin
With the successful installation of the Apache Maven Jenkins plugin, you are now able to utilize this plugin within the pipeline which you created and updated in modules 2 and 3.
To do so, follow these steps:
Go to “Dashboard“ → “Manage Jenkins“ → “Global Tool Coonfiguration“ → “JDK”
Click the button “Add JDK”.
Uncheck “Install automatically”.
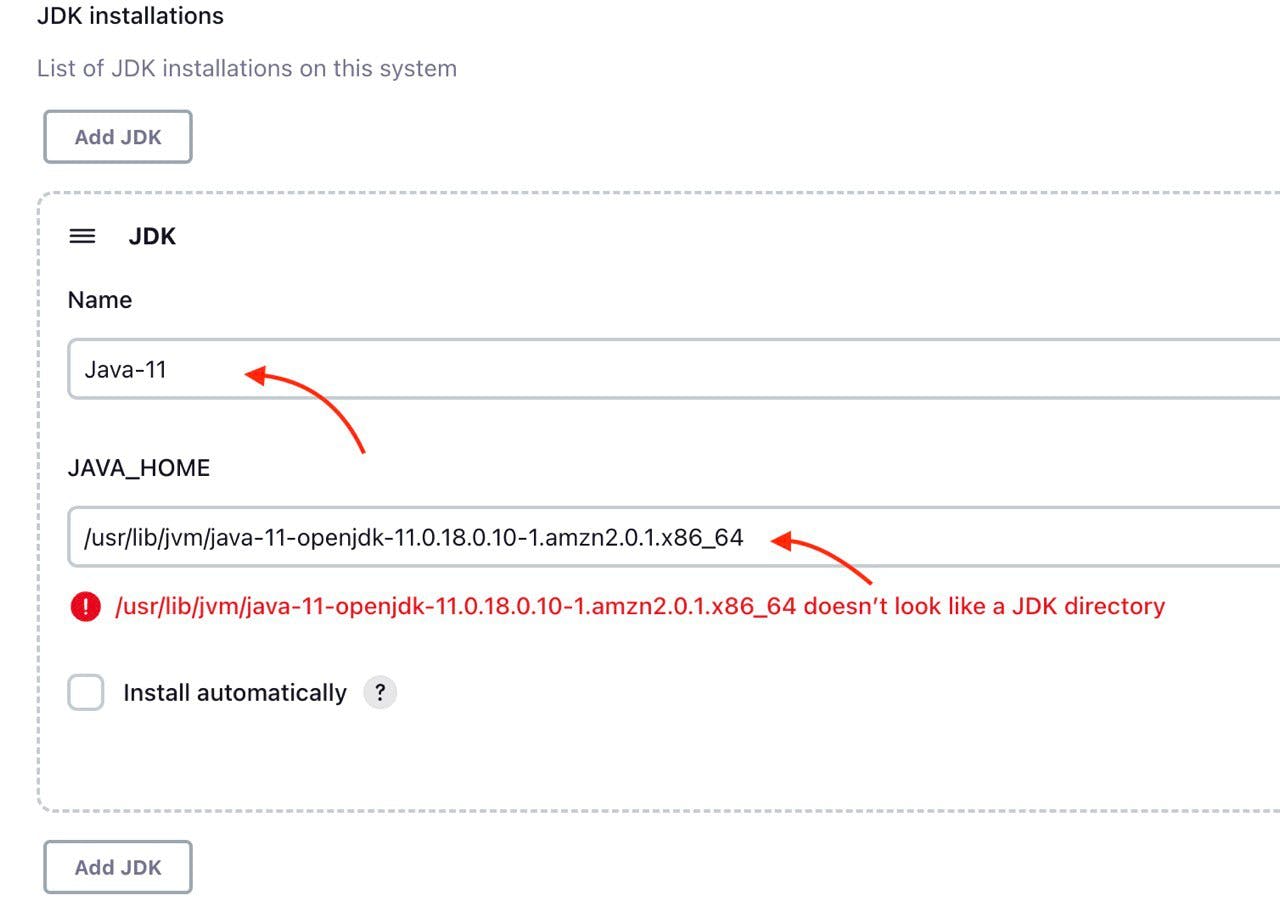
The screenshot of Jenkins installed on AWS EC2 Virtual Server with the pointer to JDK configuration
Then go to “Maven” section. Click the button “Add Maven”. Uncheck “Install automatically”.
Then add name and MAVEN_HOME path.
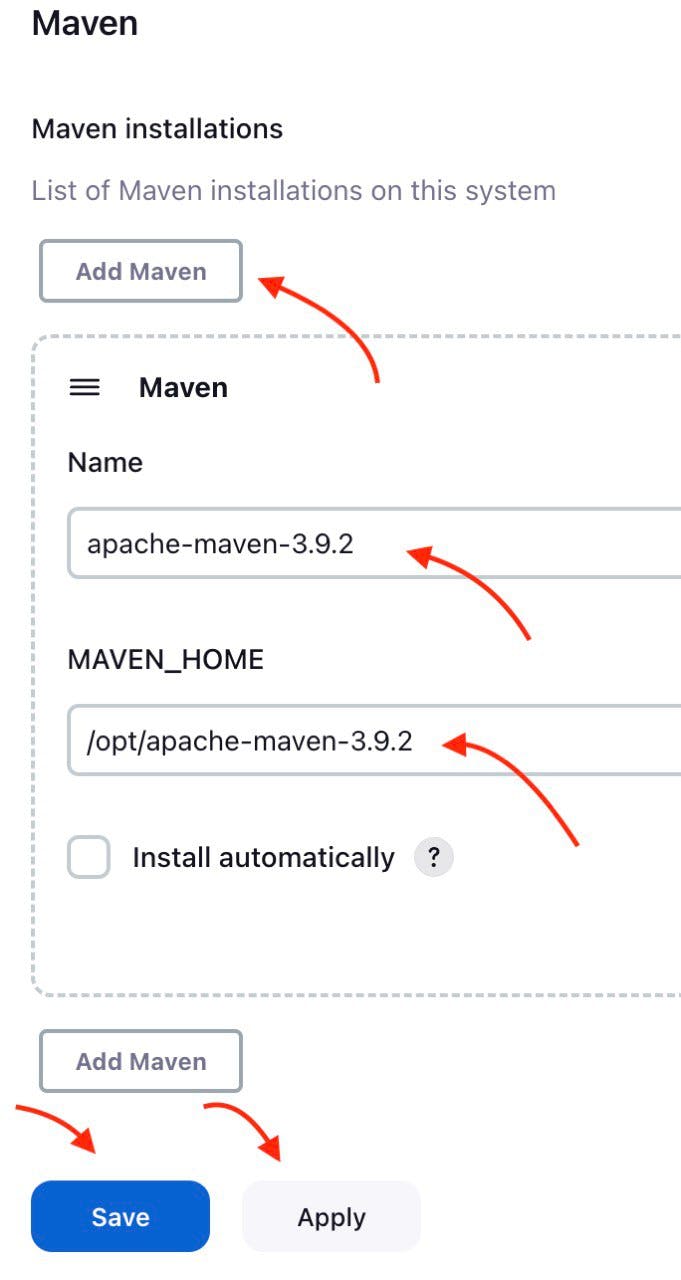
The screenshot of Jenkins installed on AWS EC2 Virtual Server with the pointer to Apache Maven configuration
Click the “Apply” and “Save” buttons.
Here, you have finished configuring the Apache Maven Jenkins plugin.
Step 6: Integrate Apache Maven into the pipeline
Now as the Apache Maven GitHub plugin is installed and configured, you’re now able to utilize Apache Maven within your pipeline. This will allow your pipeline which you created in the “[module 2]: Jenkins Server” to build your project code to create a jar artifact.
To integrate Apache Maven into the pipeline you need to follow these steps:
Navigate to “Dashboard“ → “CI_CD_Pipeline“ → “Configure“ → “Build Steps”.
Click “Add build step” button.
Choose “Invoke top-level Maven targets” option.
Choose “Apache-Maven” as “Maven Version”.
Add “clean package” command to “Goals” input.
Click “Advanced“ button.
Add “pom.xml” to “POM” input.
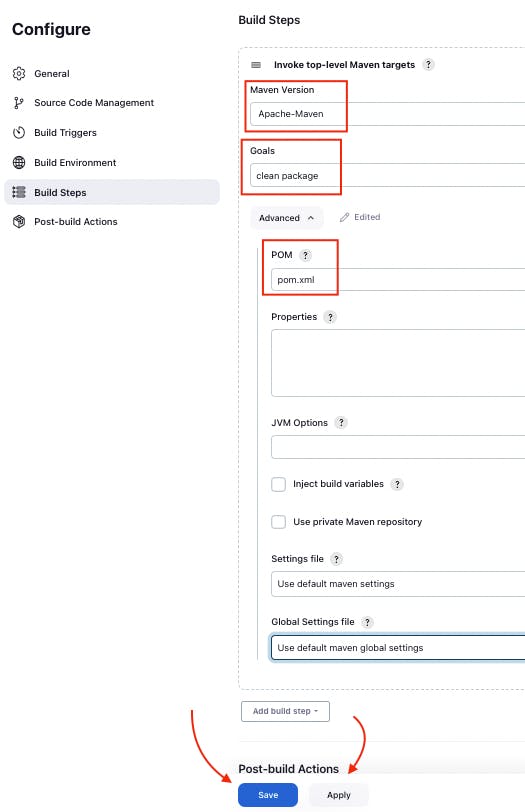
The screenshot of “Build Steps” section in the pipeline configuration with pointers to “Apply” and “Save” buttons
Finally, you should click “Apply” and “Save” buttons to finish the integration of Apache Maven with the pipeline.
Step 7: Test Apache Maven integrated into the pipeline
Now you can use your updated pipeline to build your Github project. To do that you need to click the **“Build Now”**button. As a result, you will see a successful job result in the build history.
If you open your AWS EC2 terminal. You can check that the pipeline works well.
Just use this command.
cd /var/lib/jenkins/workspace/{your pipeline name}/target
This way you can see the JAR artifact, indicating the successful build of your project from GitHub.
End of part 1.